접근성 센터에서 Vison 설정 조정
접근성 센터의 비전 설정은 디스플레이, 커서 및 포인터 크기, 돋보기, 색상 필터, 대비 및 내레이터를 처리합니다. 시작하려면 WINDOWS 키를 누르고 (따옴표없이) 입력하세요
“설정”을 선택하고 ENTER를 누릅니다. 접근성 그룹을 클릭하면 접근성 센터가 표시됩니다 (그림 1 참조).
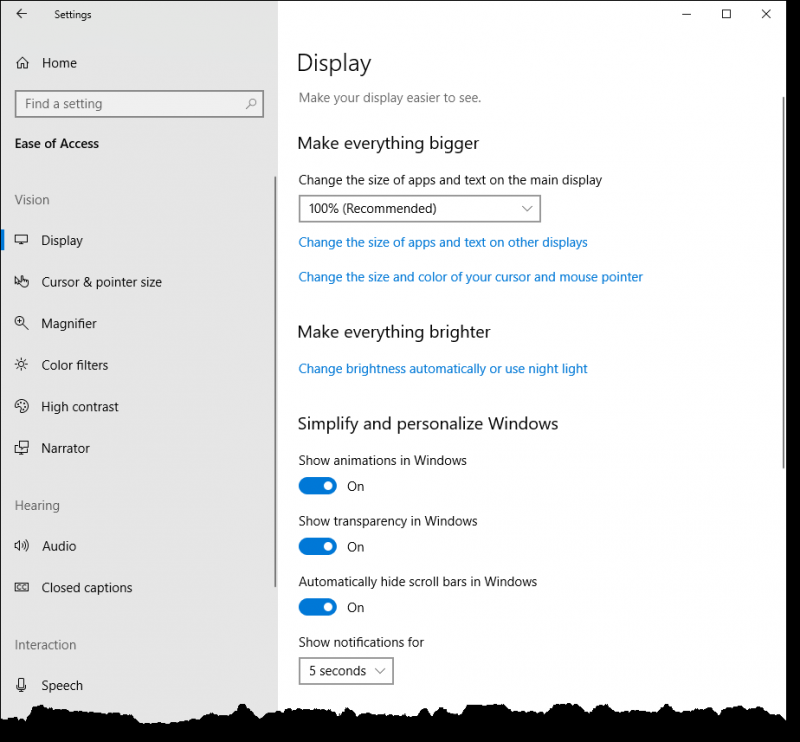
그림 1. 설정의 접근성 센터.
이 창은 첫 번째 Vision 관련 접근성 설정, 즉 디스플레이로 열립니다. 여기에서 다른 디스플레이의 앱 및 텍스트 크기를 변경하고 커서 및 마우스 포인터의 크기와 색상을 변경할 수 있습니다. 동일한 이름의 링크를 클릭하고 수행하려는 작업에 대한 지침을 따르면됩니다.
모니터의 밝기를 조정하고 Windows를 단순화하고 개인화 할 수도 있습니다. 시력 장애가 없기 때문에 (교정 렌즈 착용 제외) 기본값은 괜찮습니다. 그러나 변경하고 싶은 몇 가지 설정을 언급하고 싶습니다. 하나는 “Windows에서 자동으로 스크롤 막대 숨기기”라는 설정입니다. 전체 항목이 현재 창에 맞지 않는 것이 분명 할 때 스크롤 막대를 검색하고 싶지 않기 때문에이 기능을 끕니다.
조정할 수있는 다른 설정은 “알림 표시”라는 제목입니다. 이 설정은 알림이 사라지기 전에 화면에 표시되는 시간을 결정합니다. 기본값은 5 초이지만이 시간이 알림을 읽는 데 충분하지 않은 경우 최대 5 분까지 조정할 수 있습니다.
Vision 아래의 다음 설정 그룹에서는 커서 및 포인터 크기를 조정할 수 있습니다. 여기에서 입력 할 때 커서의 두께를 변경하고, 포인터의 크기와 색상을 변경하고, 터치 스크린이있는 경우 터치 피드백을 변경할 수 있습니다.
다음은 돋보기입니다. 돋보기를 사용하여 디스플레이의 일부를 확대합니다. 돋보기는 전체 화면, 별도의 창 또는 화면 주위에서 마우스 포인터를 따라가는 렌즈로 실행할 수 있습니다.
돋보기에 익숙해 지려면 약간의 실험이 필요하다는 것을 알았지 만 시간을 투자하면 아주 작은 자료를 보려고 할 때 효과가있을 것입니다. 프레젠테이션에서 화면을 표시하고 다른 사람들이 특정 부분을보기 어렵다고 생각하는 경우에도 좋습니다. 돋보기가 적합하도록 구성되어있는 경우 (또는 실험하고있는 경우에도) WINDOWS + EQUALS를 눌러 켭니다. WINDOWS + ESC를 누르면 꺼집니다.
다음 Vision 그룹은 컬러 필터 용입니다. 일반적으로 색상 필터는 꺼져 있지만 색맹과 같은 상태가있는 경우 약간의 조정이 정말 도움이 될 수 있습니다.
Vision 설정의 마지막 그룹은 모니터의 대비를 다룹니다. 고 대비를 켜면 더 뚜렷한 색상을 사용하여 텍스트와 앱을 더 쉽게 볼 수 있습니다. 고 대비 (개인적으로 두통을 유발하는 것)를 켜면 함께 사용할 테마를 선택할 수도 있습니다. 텍스트, 하이퍼 링크, 비활성화 된 텍스트, 선택한 텍스트, 단추 텍스트 및 배경과 같은 창의 다양한 부분에 대해 고 대비 색상을 사용자 지정할 수도 있습니다.
이 팁 (13573)은 Windows 10에 적용됩니다.