데스크톱 창 정렬
데스크탑에서 여러 개의 창을 열어 놓았는데 그중 하나 이상이 계속 다른 창을 방해하는 경우가있을 것입니다. 시간을 들여 창의 크기를 조정하고 허용 가능한 위치로 이동하는 대신 먼저 타일링 또는 계단식 배열을 시도 할 수 있습니다.
다음 그림은 일반적인 문제를 보여줍니다. (그림 1 참조)
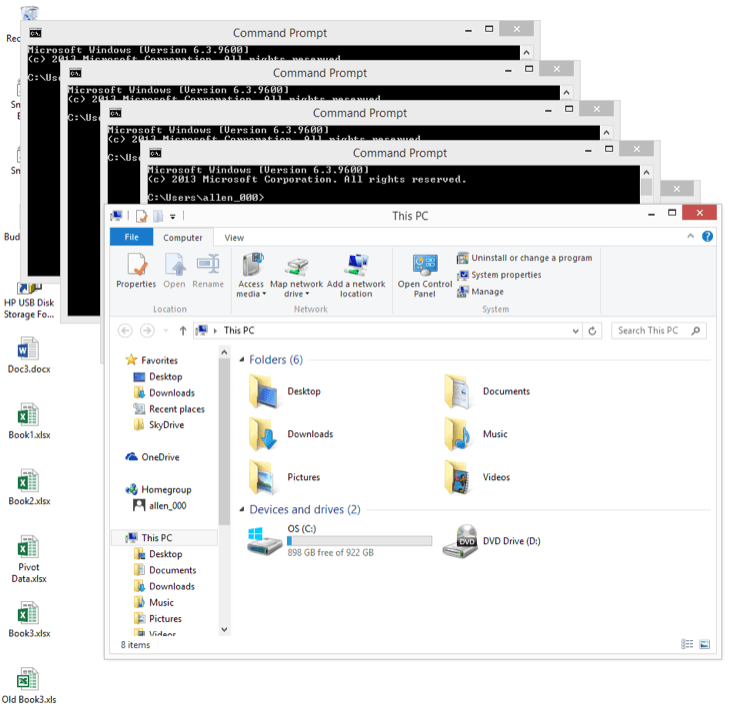
그림 1. 데스크탑의 여러 창.
여기에 6 개의 창이 열려 있고 (5 개의 명령 프롬프트 창과 파일 탐색기) 다소 복잡합니다. 파일 탐색기를 잘 볼 수만 있고 다른 대부분의 창은 거의 완전히 차단됩니다.
수동으로 창의 크기를 조정하거나 이동하려고 할 수 있지만 먼저 계단식으로 배열하여 어떤 일이 발생하는지 확인합니다.
바탕 화면에 열려있는 모든 창을 계단식으로 배열하려면 작업 표시 줄을 마우스 오른쪽 단추로 클릭하고 상황에 맞는 메뉴에서 창 계단식 표시 옵션을 선택합니다. 내 디스플레이는 일종의 순서로 즉시 변환됩니다. (그림 2 참조)
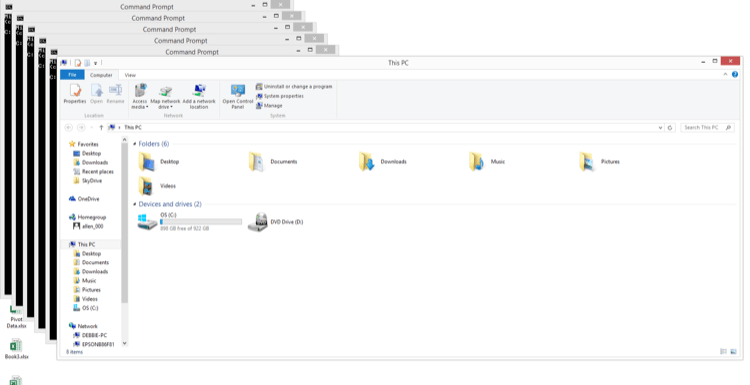
그림 2. 데스크탑의 계단식 창.
이것은 좋은 순서 일 수 있습니다. 특히 창이 명령 프롬프트 창에 지나지 않는 경우 (그림에 나와있는 대부분의 경우) 그렇습니다.
이는 DOS 명령과 출력이 일반적으로 창 왼쪽에 표시되고 아래로 스크롤하기 때문입니다. 각 명령 프롬프트 창의 가장 왼쪽 부분을 볼 수 있으므로 완료 할 수 있습니다. 캐스케이드가 마음에 들지 않으면 작업 표시 줄을 마우스 오른쪽 단추로 클릭하고 나타나는 컨텍스트 메뉴에서 캐스케이드 실행 취소 옵션을 선택하여 원래 레이아웃으로 되돌릴 수 있습니다.
창 레이아웃에 대해 선택할 수있는 또 다른 옵션은 “타일링”이었습니다. 그 이후로 좀 더 분명한 이름으로 이름이 변경되었습니다. 실제 동작을 보려면 작업 표시 줄을 마우스 오른쪽 버튼으로 클릭하고 상황에 맞는 메뉴에서 Windows 스택 표시 옵션을 선택하십시오. 이렇게하면 창이 다음과 같이 배치됩니다. (그림 3 참조)
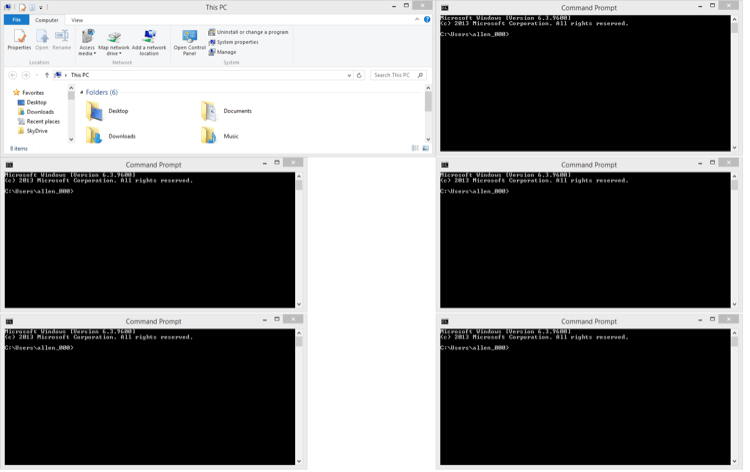
그림 3. 바탕 화면에 쌓인 창.
그림을 알아 내기가 어려울 수 있지만 이제 6 개의 창이 각각 화면에서 사용 가능한 최대 공간을 차지하도록 배치되어 모두 쉽게 볼 수 있습니다. 이렇게하면 창에서 창으로 쉽게 이동할 수 있고 다른 곳에서 일어나는 일을 놓치지 않습니다. 이전과 마찬가지로 원래 창 레이아웃으로 되돌리려면 작업 표시 줄을 마우스 오른쪽 단추로 클릭하고 상황에 맞는 메뉴에서 스택 표시 실행 취소 옵션을 선택합니다.
선택할 수있는 레이아웃 옵션이 하나 더 있으며 Windows 나란히 표시입니다. 열려있는 창 수에 따라이 옵션과 스택 표시 옵션 사이에 많은 차이를 알 수 없습니다. 둘 다 실험하여 자신의 요구에 가장 적합한 것이 무엇인지 알아 내고 싶을 것입니다.
이 팁 (10114)은 Windows 7, 8 및 10에 적용됩니다.