새 폴더 의 기본 이름 변경
Windows 10을 사용하면서 새 폴더를 만들어야하는 경우가 많았습니다. 이미지, 문서, 음악 또는 작업중인 프로젝트의 포괄 용이든 폴더를 만드는 데는 여러 가지 이유가 있습니다. (당신이 나와 같다면, 당신은 컴퓨터 작업의 일반적인 과정에서 그것들을 _ 많이 _ 만듭니다.)
Ctrl + Shift + N을 누르고 마우스 오른쪽 버튼을 클릭하고 드롭 다운 창에서 새로 만들기> 폴더를 선택하거나 파일 탐색기 리본에서 새 폴더 버튼을 사용하여 새 폴더를 만들면 동일한 결과 (새 폴더)가 표시됩니다. “새 폴더”라는 이름으로 기본적으로 새 폴더를 만들 때 “새 폴더”이름이 선택되며 새 이름을 즉시 입력 할 수 있습니다. 원하는 경우 레지스트리를 빠르게 변경하여 파일의 기본 이름을 변경할 수 있습니다.
-
Windows + R을 누릅니다. Windows는 실행 창을 엽니 다.
-
“regedit”(따옴표 제외)를 입력하고 Enter를 누르십시오. Windows는 레지스트리 편집기를 엽니 다.
-
왼쪽 패널에서 HKEY_CURRENT_USER \ SOFTWARE \ Microsoft \ Windows \ CurrentVersion \ Explorer로 이동합니다.
-
“NamingTemplates”라는 하위 키가 표시되지 않으면 새 하위 키를 만들고 이름을 따옴표없이 “NamingTemplates”로 지정해야합니다. NamingTemplates라는 제목의 왼쪽에 폴더로 보이는 것을 볼 수 있습니다. (그림 1 참조)
-
만든 새 하위 키를 선택하십시오. (한 번 클릭하면됩니다.)
-
오른쪽 창의 빈 영역에서 마우스 오른쪽 버튼을 클릭하고 팝업 창에서 New> String Value를 선택합니다. 이렇게하면 이름이 지정되지 않은 새로운 데이터 값이 생성됩니다.
-
새 데이터 값의 이름을 “RenameNameTemplate”(따옴표 제외)으로 지정하고 Enter 키를 눌러 새 이름을 커밋합니다. 오른쪽 창에 두 개의 Reg_SZ 데이터 값이 표시되어야합니다. 하나는 (기본값)이고 다른 하나는 방금 만든 새 RenameNameTemplate 데이터 값입니다.
-
RenameNameTemplate 데이터 값을 두 번 클릭하십시오. 그러면 문자열 편집 대화 상자가 열립니다.
-
값 데이터 필드에 새 폴더를 만들 때 표시 할 새 텍스트를 입력합니다. 저는 “이름이 없습니다”라고 입력했습니다. (그림 2 참조)
-
확인을 클릭하여 문자열 편집 대화 상자를 닫습니다.
-
레지스트리 편집기를 닫습니다. 생성 한 변경 사항은 즉시 적용됩니다.
이제 새 폴더를 만들 때마다 “새 폴더”라고하는 대신 “이름이 없습니다.”라고합니다. 이것이 유일한 변화입니다. 폴더 이름이 선택되었으며 폴더를 만들 때 다른 이름으로 변경할 준비가되었습니다. (그림 3 참조)
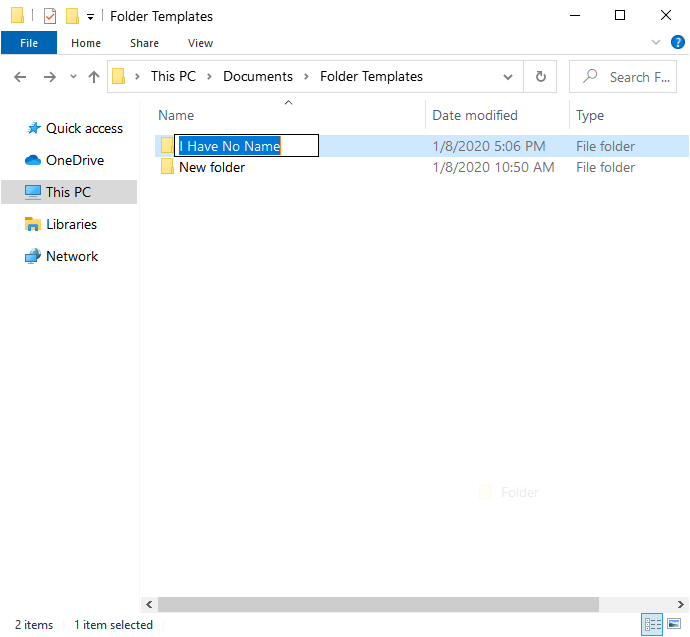
그림 3. 새 이름 지정 템플릿을 사용하는 새 폴더.
새 이름을 더 이상 원하지 않는 경우 위 단계를 수행하여 값 데이터 필드 (단계 9)에 입력 한 텍스트를 기본 “새 폴더”로 변경할 수 있습니다. 또는 RenameNameTemplate 데이터 값을 모두 삭제할 수 있습니다.
기본 새 폴더 이름에주의를 기울이지 않는 경우 기본 새 폴더 이름을 변경하면 도움이 될 수 있습니다. 워크 플로에서 더 잘 작동 할 수있는 다른 이름으로 이름을 변경할 수도 있습니다.
이 팁 (13725)은 Windows 10에 적용됩니다.