작업 표시 줄에 작업이 표시되는 방식 변경
Windows 작업 표시 줄은 과거에 비해 상당히 개선되었습니다. 이제 더 큰 아이콘을 표시하고, 썸네일 미리보기를 제공하고, 고정 및 점프 목록 등을 지원할 수 있습니다.이 모든 추가 기능이 작업 표시 줄에 내장되어 있으므로 사용자 정의하여 작업 표시 방식을 변경할 수도 있습니다.
기본적으로 각 창에는 작업 표시 줄에 “큰”아이콘이 있습니다.
동일한 응용 프로그램의 여러 창 (예 : Windows 탐색기 창이 여러 개 열려있는 경우)은 작업 표시 줄을 가로 질러 개별적으로 늘어나는 대신 함께 그룹화됩니다. 작업 표시 줄 아이콘 위로 마우스 포인터를 가져 가면 창의 실시간 미리보기가 나타납니다. 응용 프로그램에 창이 여러 개있는 경우 모든 미리보기가 표시되며 미리보기 중 하나를 클릭하여 해당 창으로 이동할 수 있습니다.
작업 표시 줄을 어느 정도 변경할 수 있습니다. 예를 들어, 작업 표시 줄에서 창을 나타내는 작은 아이콘이 창에 표시되도록 할 수 있습니다. 이 변경은 간단하며 Windows 버전에 따라 약간 변경됩니다. Windows 7을 사용하는 경우 작업 표시 줄의 빈 공간을 마우스 오른쪽 버튼으로 클릭하고 팝업 메뉴에서 속성을 선택합니다.
Windows는 작업 표시 줄 및 시작 메뉴 속성 대화 상자를 표시합니다. Windows 10에서는 작업 표시 줄의 빈 공간을 마우스 오른쪽 버튼으로 클릭하고 상황에 맞는 메뉴에서 작업 표시 줄 설정을 선택합니다. Windows는 설정 대화 상자의 작업 표시 줄 옵션을 표시합니다. (그림 1 참조)
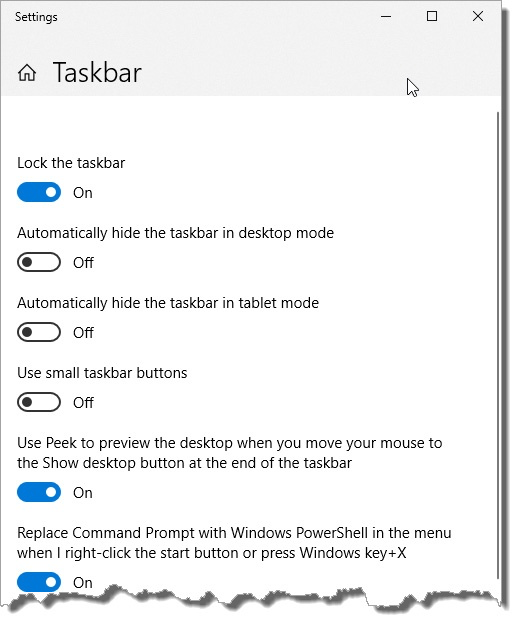
그림 1. 작업 표시 줄 및 시작 메뉴 속성 대화 상자.
“작은 아이콘 사용”확인란 (Windows 7) 및 확인을 클릭하여 작업 표시 줄 아이콘의 크기를 변경합니다. Windows 10을 사용하는 경우 “작은 작업 표시 줄 단추 사용”슬라이더를 클릭하여이 설정을 켭니다. 아이콘 크기에 관계없이 아이콘 위로 마우스를 가져 가면 동일한 크기의 축소판 미리보기가 표시됩니다.
앞서 언급했듯이 동일한 응용 프로그램의 창은 작업 표시 줄에서 함께 그룹화됩니다. Windows 7에서는 작업 표시 줄 및 시작 메뉴 속성 대화 상자의 작업 표시 줄 단추 드롭 다운 목록에 대한 “항상 결합, 레이블 숨기기”설정 때문입니다. Windows 10에서는 설정 대화 상자의 작업 표시 줄 설정에서 “항상, 레이블 숨기기”라고합니다. 이 동작을 원하지 않는 경우 목록 상자를 드롭 다운하고 작업 표시 줄이 꽉 찬 경우 결합 또는 결합 안 함을 선택하여 변경할 수 있습니다. 설정을 선택한 후 확인을 클릭하여 적용하고 대화 상자를 닫습니다.
창을 열고 닫을 때 아이콘이 작업 표시 줄에서왔다 갔다합니다. 그러나 응용 프로그램을 작업 표시 줄에 “고정”할 수 있으므로 응용 프로그램이 현재 실행 중인지 여부에 관계없이 항상 표시됩니다. 이런 식으로 고정 아이콘을 간단히 클릭하면 응용 프로그램이 시작됩니다.
예를 들어 계산기를 작업 표시 줄에 고정한다고 가정 해 보겠습니다. 먼저 응용 프로그램으로 이동 한 다음 계산기를 마우스 오른쪽 버튼으로 클릭합니다. 상황에 맞는 메뉴에서 작업 표시 줄에 고정 (Windows 7) 또는 기타 | 작업 표시 줄에 고정 (Windows 10)하면 계산기 아이콘이 작업 표시 줄에 고정됩니다. 이제 계산기를 실행하고 싶을 때마다 아이콘을 클릭하면됩니다. 응용 프로그램을 고정 해제하려면 작업 표시 줄의 아이콘을 마우스 오른쪽 단추로 클릭하고 작업 표시 줄에서이 프로그램 고정 해제를 선택합니다.
이 팁 (12092)은 Windows 7 및 10에 적용됩니다.