지역 설정 변경
Windows 시스템은 전 세계에 존재하기 때문에 Microsoft가 특정 지역에 특정한 사항을 변경할 수 있도록 허용하는 것이 합리적입니다. 지역별로 다른 항목에는 위치, 언어, 날짜 및 시간 형식, 숫자 형식 및 통화 형식이 포함될 수 있습니다.
지역 설정을 변경하는 방법은 사용중인 Windows 버전에 따라 다릅니다. Windows 7 또는 Windows 8을 사용하는 경우`link : / windows-Displaying_the_Control_Panel [제어판 표시]`를 클릭하고 지역 및 언어 링크를 클릭합니다. Windows 10을 사용하는 경우 제어판을 표시하고 날짜, 시간 또는 숫자 형식 변경 링크 (시계 및 지역 제목 아래)를 클릭합니다.
Windows 버전에 관계없이 기본적으로 동일한 대화 상자가 표시됩니다. (그림 1 참조)
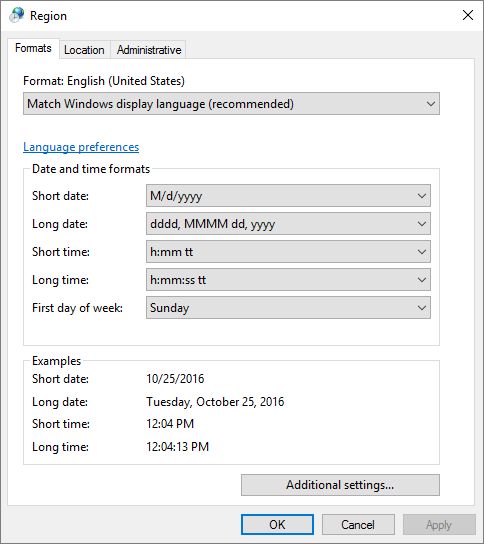
그림 1. 지역 대화 상자의 형식 탭.
형식 드롭 다운 목록을 사용하면 다른 형식이 파생되는 전역 형식을 설정할 수 있습니다 (선택하는 경우 하위 형식을 수정할 수 있음). 예를 들어, 내 글로벌 형식은 “영어 (미국)”로 설정되어 있습니다. 즉, 시스템 시계를 보면 시간은 “6:46 PM”으로, 날짜는 “9/9/2020″(월 / 일 / 년)으로 표시됩니다. 시계 위로 마우스 포인터를 가져 가면 “2020 년 9 월 9 일 수요일”이 표시됩니다.
그러나 글로벌 형식을 “프랑스어 (프랑스)”로 변경하고 적용 버튼을 클릭하면 시스템 시계는 이제 시간을 “18:54″(예 : 군사 시간)로 표시하고 날짜는 “9/9/2020″으로 표시합니다. (일 / 월 / 년).
형식 드롭 다운 목록은 사람들이 실제로 관심을 갖는 대부분의 설정을 수정하지만 원하는 경우 변경 사항을보다 세부적으로 지정할 수 있습니다. 예를 들어 지역 대화 상자의 중간에는 짧은 날짜, 긴 날짜, 짧은 시간 및 긴 시간을 표시 할 방법을 정확하게 지정할 수있는 여러 드롭 다운 목록이 있습니다. 이러한 형식을 변경하고 화면 하단 (예제 섹션)에서 새 형식을 수락하기 전에 어떤 모습인지 확인할 수 있습니다.
이 화면의 마지막 드롭 다운은 요일을 나타냅니다.
미국의 기본값은 일요일이지만 다른 지역에서는 주가 다른 요일에 시작되므로 해당 옵션이 제공됩니다.
추가 설정 버튼을 클릭하여 다양한 기타 지역 설정을 변경할 수 있습니다. 그러면 Windows는 형식 사용자 지정 대화 상자를 표시합니다. (그림 2 참조)
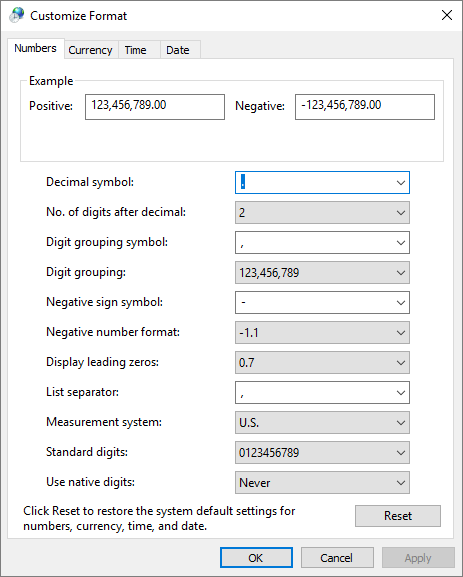
그림 2. 형식 사용자 지정 대화 상자의 숫자 탭.
많은 드롭 다운 목록에서 볼 수 있듯이 숫자 탭에서 사용자 정의 할 수있는 항목이 많이 있습니다. 하지만 대부분은 이전 화면의 글로벌 형식 드롭 다운에서 지정한 내용으로 제한됩니다. 예를 들어 전역 형식이 “영어 (미국)”이면 형식 사용자 지정 대화 상자의 “목록 구분 기호”에 대한 드롭 다운 목록에 쉼표 (,)가 포함됩니다. 그러나 전역 형식이 “프랑스어 (프랑스)”이면 “목록 구분 기호”의 드롭 다운 목록에 세미콜론 (;)과 쉼표가 모두 포함됩니다.
형식 사용자 지정 대화 상자를 사용하는 동안 통화 탭을 방문 할 수도 있습니다. (그림 3 참조)
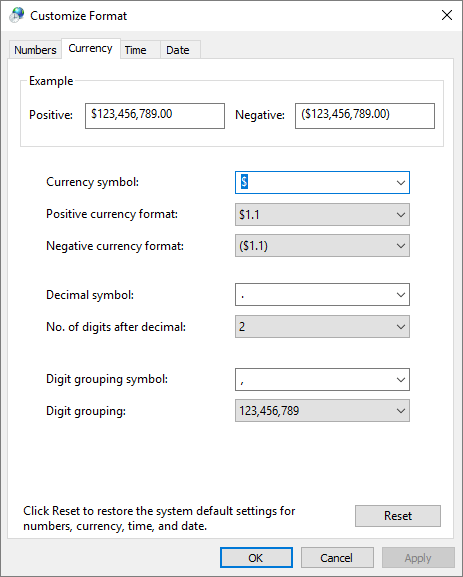
그림 3. 형식 사용자 지정 대화 상자의 통화 탭.
내 글로벌 형식은 여전히 ”영어 (미국)”이므로이 화면은 미국에서 사용되는 기본값 (예 : 통화의 경우 $ 기호, 숫자 그룹화 기호의 쉼표, 3 자리마다 숫자 그룹화)으로 채워집니다. 등). 그러나 돌아가서 글로벌 형식을 “프랑스 (프랑스)”로 변경하면 Windows는 통화에 대해 다양한 형식 옵션을 제공합니다.
모든 형식을 원하는대로 설정 한 후에는 나가십시오. 이제 시스템이 설정 한 지역 특성을 나타냅니다.
이 팁 (12831)은 Windows 7, 8 및 10에 적용됩니다.