화면 해상도 변경
화면 해상도는 텍스트와 이미지가 모니터에 나타나는 것과 같은 크기와 크기를 나타냅니다. 해상도는 픽셀 ( “그림 요소”) 단위로 지정되며 “X x Y”또는 “X x Y”로 표시됩니다 (예 : “1920 x 1080″또는 “1280 x 720”). 첫 번째 숫자는 화면의 수평선을 따라 존재하는 픽셀 수를 나타내고 두 번째 숫자는 화면의 수직선을 따라 존재하는 픽셀 수를 나타냅니다. 이 숫자가 높을수록 항목이 더 선명하고 작아집니다. 낮은 해상도 (예 : 800 x 600)에서는 항목이 선명하지 않고 다소 큽니다. 다음 그림은 1280 x 720의 데스크탑 해상도를 보여줍니다.
(그림 1 참조)
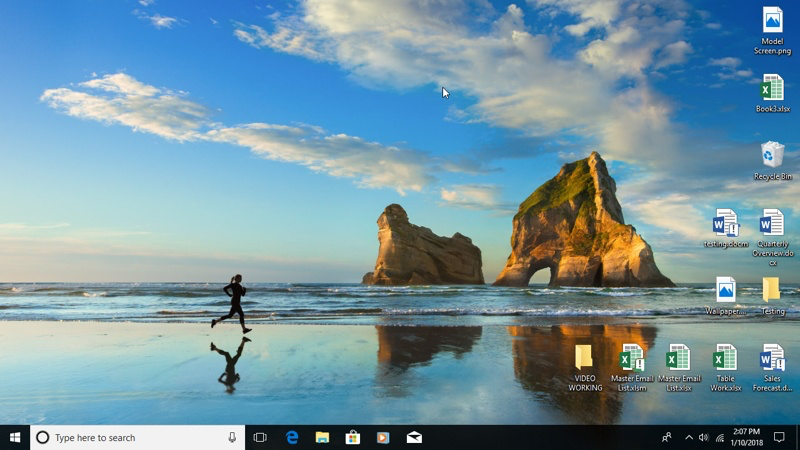
그림 1. 1280 x 720 해상도의 데스크탑 (Windows 10).
이제 해당 바탕 화면이 1920 x 1080 해상도를 사용하는 바탕 화면과 어떻게 나타나는지 비교해보십시오. 저해상도를 사용할 때 모든 것 (배경 무늬, 바탕 화면 아이콘 및 작업 표시 줄 항목)이 더 크게 나타나는지 확인하십시오.
(그림 2 참조)
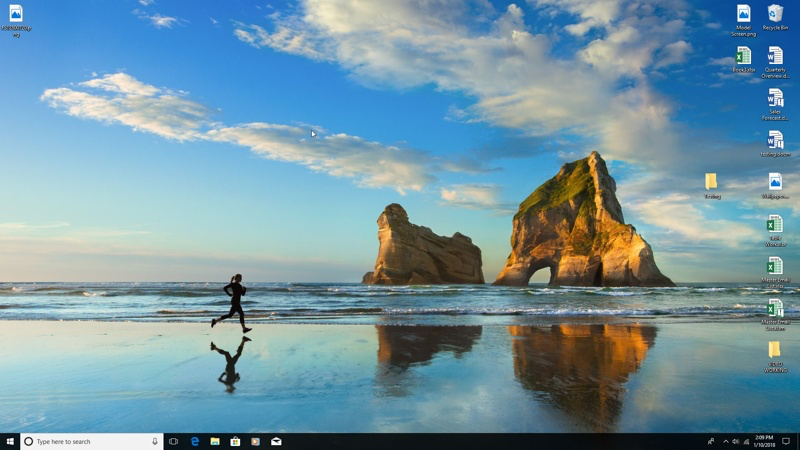
그림 2. 1920 x 1080 해상도의 데스크탑 (Windows 10).
해상도를 임의로 선택할 수는 없습니다. 모니터는 선택한 해상도를 지원해야합니다. 일반적으로 더 큰 모니터 (시스템에 적절한 비디오 카드가 장착되어 있다고 가정)는 일반적으로 더 높은 해상도를 지원합니다.
Windows 10을 사용하는 경우 바탕 화면의 빈 공간을 마우스 오른쪽 버튼으로 클릭하고 나타나는 컨텍스트 메뉴에서 디스플레이 설정을 선택하여 화면 해상도를 변경합니다. Windows는 변경할 수있는 다양한 설정을 표시합니다. (그림 3 참조)
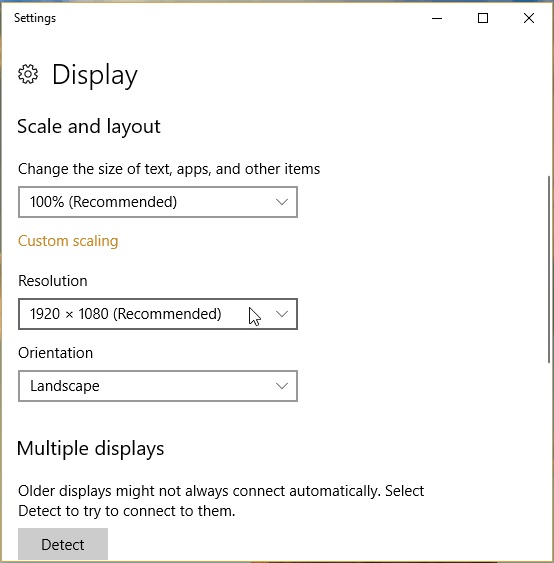
그림 3. Windows 10의 디스플레이 설정.
해상도 드롭 다운 목록을 사용하여 사용할 해상도를 선택합니다. (Windows에서 시스템에 연결된 모니터 유형을 식별 할 수있는 경우 화면 해상도 중 하나가 그 옆에 “권장”이라는 단어를 표시해야합니다.) 완료되면 설정 창을 닫으십시오.
이전 버전의 Windows를 사용하는 경우에도 데스크탑에서 마우스 오른쪽 버튼을 클릭 할 수 있지만 상황에 맞는 메뉴에서 화면 해상도를 선택해야합니다. 또 다른 방법은`link : / windows-Displaying_the_Control_Panel [제어판 표시]`를 클릭하고 모양 및 개인 설정 범주에서 화면 해상도 조정 링크를 클릭하는 것입니다. 두 방법 모두 사용할 해상도를 지정할 수있는 대화 상자로 이동합니다. (그림 4 참조)

그림 4. Windows 8의 디스플레이 설정.
해상도 드롭 다운 목록을 사용하면 모니터에서 지원하는 다양한 해상도 중에서 선택할 수 있습니다. 원하는 해상도를 선택하고 확인을 클릭하여 적용하십시오.
이 팁 (12170)은 Windows 7, 8 및 10에 적용됩니다.