Windows 이벤트 와 관련된 사운드 변경
많은 사람들이 그것을 인식하지 못하지만 Windows에는 Windows의 정상적인 작동 중에 발생하는 많은 이벤트가 있습니다. 이벤트는 창 최대화, 창 최소화, 새 메일 수신, 휴지통 비우기 등과 같이 인식되는 발생입니다. Windows가 인식하는 실제 이벤트 수는 상당히 깁니다. 선택한 이벤트와 사운드를 연결할 수 있도록 Windows를 사용자 지정할 수 있습니다.
사운드를 이벤트와 연결하려면`link : / windows-Displaying_the_Control_Panel [제어판 표시]`를 클릭하고 하드웨어 및 사운드 제목을 클릭합니다. 그런 다음 사운드 제목 아래의 시스템 사운드 변경 링크를 클릭 할 수 있습니다.
Windows는 소리 대화 상자의 소리 탭을 표시합니다. (그림 1 참조)
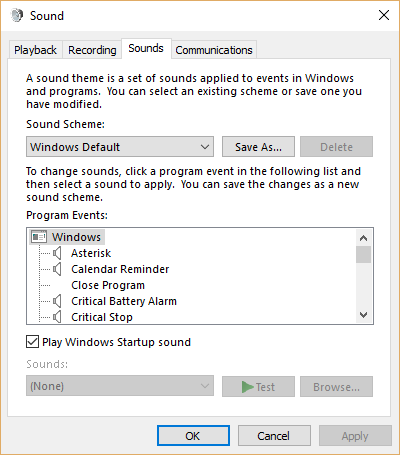
그림 1. 사운드 대화 상자의 사운드 탭.
Windows와 함께 제공되는 몇 가지 기본 제공 사운드 구성표가 있습니다. 사운드 구성표 드롭 다운 목록을 사용하여 이러한 구성표를 볼 수 있습니다. 자신 만의 사운드 구성표를 만들려면 원하는 것과 비슷한 구성으로 시작하여 수정 한 다음 다른 이름으로 저장 버튼을 클릭하여 원하는 이름으로 저장합니다.
프로그램 이벤트 목록을 스크롤하고 이벤트를 선택하고 해당 이벤트와 사운드를 연결 (또는 연결 해제)하여 기존 사운드 구성표를 수정합니다. 프로그램 이벤트 목록의 일부 이벤트는 옆에 스피커 아이콘이 있고 일부는 그렇지 않습니다. 아이콘이있는 사람은 해당 이벤트와 관련된 소리가 있지만 아이콘이없는 사람은 소리가 없습니다. 프로그램 이벤트 이벤트를 선택하면 해당 이벤트와 관련된 사운드가 대화 상자 하단의 사운드 드롭 다운 목록에 표시됩니다. 원하는 경우이 목록에서 다른 사운드를 선택할 수 있습니다. 원하는 경우 테스트 버튼을 클릭하여 사운드 파일의 소리를들을 수 있습니다.
이벤트와 관련된 사운드를 원하지 않는 경우 프로그램 이벤트가 선택되어 있는지 확인한 다음 사운드 드롭 다운 목록을 사용하여 “(없음)”을 선택하십시오. 적용 버튼을 클릭하면 프로그램 이벤트 목록의 항목 옆에 스피커 아이콘이 사라지는 것을 볼 수 있습니다.
Windows에서는 시스템 이벤트와 함께 사용자 지정 사운드를 사용할 수도 있습니다. 프로그램 이벤트 목록에서 이벤트를 선택하고 찾아보기 버튼을 클릭하기 만하면됩니다. 결과 대화 상자를 사용하여 WAV 오디오 파일을 찾아 선택한 다음 적용 버튼을 클릭하여 선택합니다.
Windows에서 시스템 이벤트에 대해 소리를 전혀 재생하지 않도록하려면 소리 구성표 드롭 다운을 사용하여 “소리 없음”을 선택하십시오. 그러나 나중에 다시 소리를 듣기 시작할 수 있음을 이해해야합니다. 시스템에 설치하는 새 응용 프로그램이 이벤트 사운드를 수정할 수 있기 때문입니다. 이 경우 다시 돌아가서 소리를 꺼야합니다.
이 팁 (12429)은 Windows 7, 8 및 10에 적용됩니다.