시간 설정 변경
Windows는 시간 설정을 조정할 수있는 몇 가지 다른 위치를 제공합니다. 이러한 변경을 수행하는 전통적인 위치는 제어판입니다. 다음과 같은 방식으로 제어판에서 시간 설정에 액세스 할 수 있습니다.
-
link : / windows-Displaying_the_Control_Panel [제어판 표시] -
시계, 언어 및 지역 링크를 클릭하십시오.
-
날짜 및 시간 링크를 클릭하십시오. Windows는 날짜 및 시간 대화 상자를 표시합니다. (그림 1 참조)
-
원하는대로 시간 설정을 조정합니다.
-
확인을 클릭하여 날짜 및 시간 대화 상자를 닫습니다.
-
제어판을 닫습니다.
시간 설정 요구 사항이 제어판에서 제공하는 것만 큼 광범위하지 않은 경우 PC 설정 영역을 사용할 수 있습니다. 이 영역을 사용하는 방법 (및 제공되는 내용)은 사용중인 Windows 버전에 따라 다릅니다.
Windows 8 사용
Windows 8을 사용할 때 PC 설정 영역을 표시 할 수있는 몇 가지 방법이 있습니다.
건반. Win + I (설정 창 표시)를 누른 다음 PC 설정 변경 링크를 선택합니다. 원하는 경우 Win + C *를 눌러 화면 오른쪽에 참 바를 표시하고 설정 옵션 (설정 창 표시)을 선택한 다음 PC 설정 변경 링크를 선택할 수 있습니다.
마우스. * 마우스를 화면의 오른쪽 상단 또는 오른쪽 하단 모서리로 이동합니다. Windows는 설정 옵션을 클릭해야하는 참 바를 표시합니다. Windows는 마지막으로 PC 설정 변경 옵션을 클릭 할 수있는 설정 창을 표시합니다.
터치. * 화면 오른쪽 가장자리에서 안쪽으로 살짝 밀어 참 바를 표시합니다. 막대 하단에서 설정을 선택하여 설정 창을 표시합니다. 마지막으로 PC 설정 변경 링크를 터치합니다.
PC 설정 영역이 표시된 상태에서 화면 왼쪽에있는 일반을 클릭합니다. 결과 화면 상단에는 시간 설정에 영향을주는 몇 가지 컨트롤이 있습니다. (그림 2 참조)
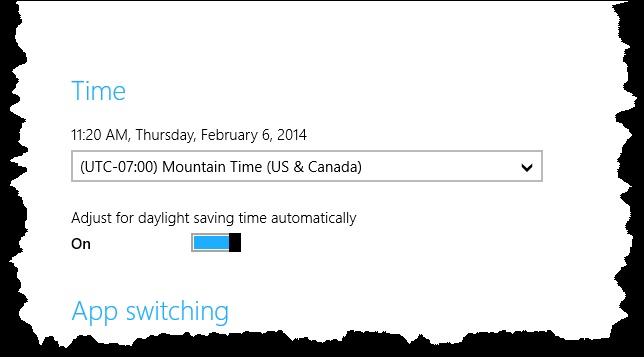
그림 2. PC 설정을 사용하면 정확히 두 가지 시간 설정을 변경할 수 있습니다.
Windows를 사용하면 PC 설정 내에서 단순히 시간대를 선택하고 시스템이 일광 절약 시간에 맞게 자동으로 조정되어야하는지 여부를 선택할 수 있습니다. 여기에서 변경 한 사항은 즉시 적용됩니다.
Windows 10 사용
Windows 10에서 PC 설정 영역으로 이동하는 가장 쉬운 방법은 시작 메뉴 버튼을 클릭 한 다음 작은 “기어”아이콘을 클릭하는 것입니다. Windows는 시간 및 언어, 마지막으로 날짜 및 시간을 클릭해야하는 설정 대화 상자를 표시합니다. (그림 3 참조)
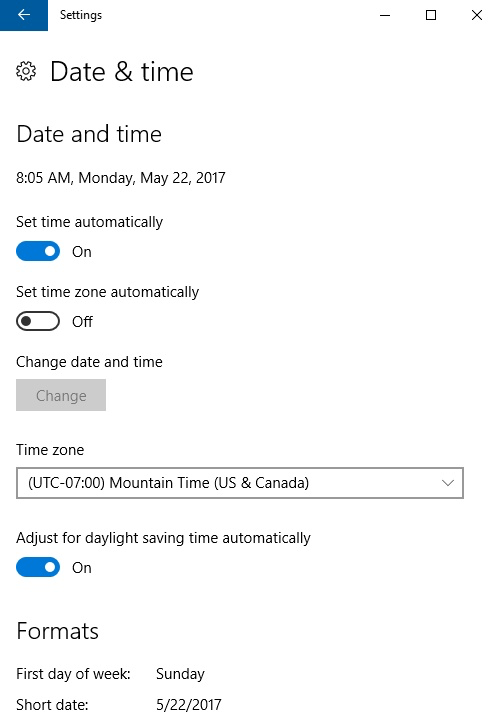
그림 3. PC 설정 영역을 사용하여 시간 설정 변경.
PC 설정 경로를 사용하면 Windows 8에서 가능했던 것보다 더 많은 시간 옵션을 변경할 수 있습니다. 설정 대화 상자를 스크롤하여 원하는대로 변경할 수 있습니다. 완료되면 대화 상자를 닫고 변경 사항이 자동으로 적용됩니다.
이 팁 (12949)은 Windows 8 및 10에 적용됩니다.