새 미디어 저장 위치 변경
어디로 든 여행 할 때 종종 작업을 가져 가야합니다. 일반적으로 이것은 랩톱을 가지고 여행하는 동안 내 데스크톱이 그대로 있음을 의미합니다. 이 루틴은 수년 동안 계속되었습니다. 가장 큰 문제 중 하나는 파일을 가져가는 것입니다. 예전에는 필요한 파일을 플래시 드라이브 나 외장 하드 드라이브와 같은 이동 가능한 미디어에 복사했습니다. 이 루틴은 수년 동안 진행되어 왔으며 나와 함께 가져갈 프로젝트를 생각한 다음 파일을 복사하는 데 상당한 시간이 필요했습니다. 변함없이 떠나고 도착하자마자 특정 파일이나 폴더를 잊었다는 것을 알게되었습니다. (익숙한 소리?)
2017 년 Windows Creators Update가 출시되면서 Windows는 새 미디어가 컴퓨터에 저장되는 방식을 빠르게 변경하는 새로운 방법을 추가했습니다. 이제 새 미디어를 만들 때 Windows는 기본적으로 새 위치에 저장하려고합니다. 이를 통해 플래시 드라이브 또는 외장 하드 드라이브와 같은 외부 미디어 저장 장치를 연결 한 상태로 유지하면 새 항목이 외부 장치에 저장됩니다. 그런 다음 여행 중에 필요한 파일이 저장 장치에 있다는 것을 알고 장치를 분리 할 수 있습니다.
Windows에서 새 미디어를 저장하는 위치를 빠르게 변경하려면 다음과 같은 간단한 단계를 따르십시오.
-
Windows 버튼을 누르고 “Storage Settings”를 입력 (따옴표 제외) 한 다음 Enter를 누릅니다. Windows는 설정 대화 상자의 시스템 설정에있는 저장소 섹션을 표시합니다.
-
추가 저장소 설정에서 새 콘텐츠가 저장되는 위치 변경 링크를 클릭합니다. Windows는 설정 창의 새 콘텐츠가 저장되는 위치 변경 섹션을 표시합니다. (그림 1 참조)
-
각 콘텐츠 선택 옆의 위치를 원하는 드라이브로 변경합니다.
(그림 2 참조)
-
설정을 즉시 적용하려면 해당 적용 버튼을 클릭하십시오.
-
설정 창을 닫습니다.
Windows는 폴더의 사용자 이름을 사용하여 지정한 드라이브에 새 폴더를 만듭니다. 해당 폴더 내에 3 단계에서 지정한 각 콘텐츠 유형에 대해 새 하위 폴더가 생성됩니다 (그림 3 참조).
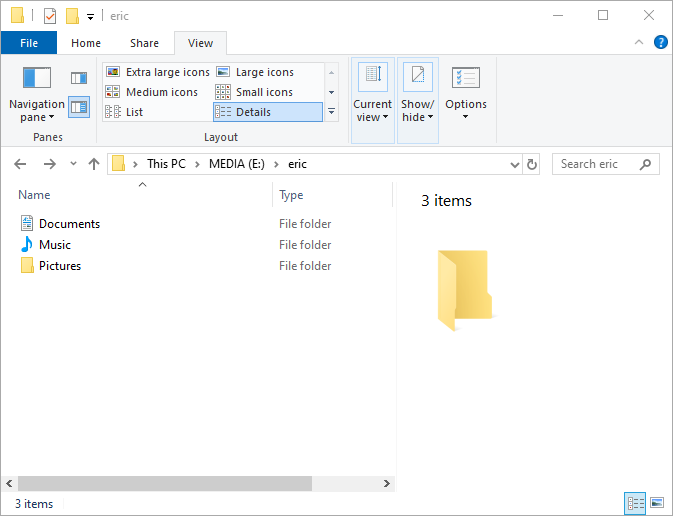
그림 3. 익숙한 폴더 구조를 기반으로 한 새 폴더 설정.
새 폴더 구조는 이전에 사용 된 친숙한 구조 형식을 따릅니다.
<Drive>:\<username>\<library>
Windows는 기존 문서를 새 위치로 이동하지 않는다는 점을 이해하는 것이 중요합니다. 이 설정 변경은 변경 후에 추가 된 새 미디어에만 적용됩니다. 저장 장치를 제거하면 장치를 다시 연결할 때까지 컴퓨터가 파일의 기본 위치 (이 PC)로 돌아갑니다. 이 기능을 사용하려면 새 드라이브 위치를 암호화하거나 ReFS 포맷을 사용할 수 없습니다.
이제 여행 중에 드라이브를 가져갈 때 필요한 파일을 저장 장치에서 사용할 수 있으며 중단 한 부분부터 바로 가져올 수 있습니다.
이 팁 (13664)은 Windows 10에 적용됩니다.