인터넷 홈 페이지 변경
설치하는 다른 모든 응용 프로그램이 브라우저의 홈 페이지를 조작하려는 것 같습니다. (홈 페이지는 브라우저를 처음 시작할 때 표시되는 페이지입니다.) 홈 페이지가 변경되었거나 직접 변경하려는 경우 사용중인 브라우저에 따라 프로세스가 달라집니다.
Microsoft Edge
Microsoft Edge에서 홈 페이지를 변경하려면 화면 오른쪽 상단 모서리에있는 설정 및 기타 단추 (작은 점 3 개 모양)를 클릭합니다. Edge는 다양한 옵션을 표시합니다. 설정 창을 표시하려면 설정을 클릭해야합니다. 설정 메뉴 버튼 (설정 창의 왼쪽 상단 모서리에있는 3 개의 가로 막대 모양)을 클릭하여 다른 옵션 세트를 표시합니다. 시작시 옵션을 클릭하십시오. (그림 1 참조)
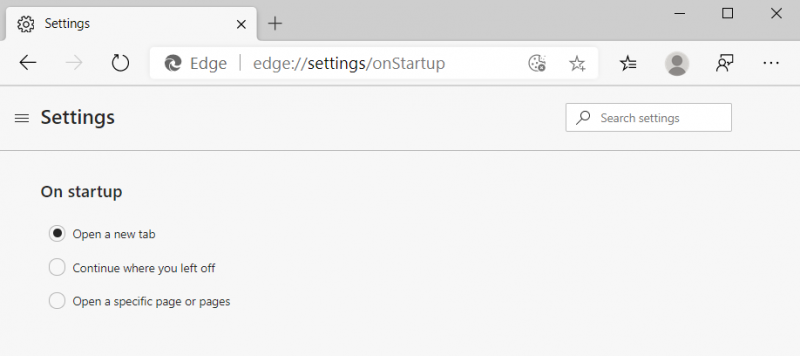
그림 1. Microsoft Edge에있는 설정 창의 On Startup 옵션.
세 가지 옵션을 사용할 수 있습니다. 새 탭 열기를 선택하면 Edge는 일반적으로 MSN에서 추출한 정보를 표시합니다. 중단 한 지점에서 계속은 마지막으로 Edge를 닫았을 때 표시되었던 내용을 표시합니다.
특정 페이지 또는 페이지 열기를 사용하면 Edge가 시작될 때 표시 할 페이지의 URL을 지정할 수 있습니다.
Microsoft Internet Explorer
Internet Explorer 11에서 홈 페이지를 변경하려면 도구 (창 오른쪽 위에있는 작은 톱니 바퀴 아이콘)를 클릭 한 다음 인터넷 옵션을 클릭합니다. Internet Explorer는 일반 탭이 선택된 인터넷 옵션 대화 상자를 표시합니다. (그림 2 참조)
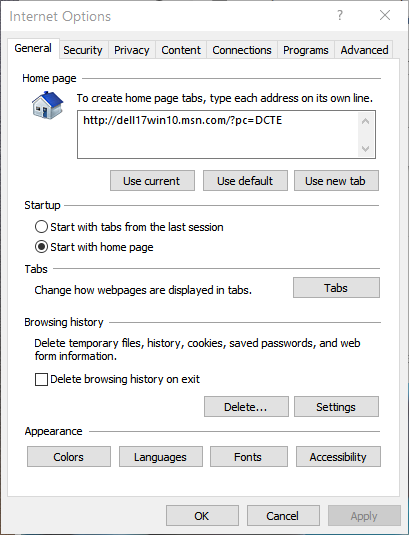
그림 2. 인터넷 옵션 대화 상자의 일반 탭.
페이지 상단에는 홈페이지를 빈 페이지 (새 탭 사용 버튼 클릭), 현재 페이지 (현재 페이지 사용 버튼 클릭) 또는 Microsoft 페이지로 설정할 수있는 옵션이 있습니다. 기본값 사용을 클릭하면
Internet Explorer에서 세 개의 단추 위에있는 “홈 페이지”텍스트 상자에 별도의 줄에 각 URL을 입력하여 각각 다른 URL을 가리키는 탭 집합을 열도록 할 수도 있습니다.
Google 크롬
Chrome에서 홈페이지를 변경하려면 Chrome 사용자 정의 및 제어 버튼 (세 개의 작은 점처럼 보이는 창의 오른쪽 상단에있는 작은 아이콘)을 클릭 한 다음 설정을 클릭합니다. “모양”이라는 섹션과 함께 전체 설정 페이지가 표시됩니다. (그림 3 참조)

그림 3. Chrome 홈페이지 변경.
“홈 버튼 표시”확인란을 클릭하면 Chrome이 툴바에 홈 버튼을 표시하도록 지시하는 것입니다. 그런 다음 “변경”링크를 클릭하고 원하는 홈 페이지의 URL을 입력 한 다음 확인을 클릭하십시오.
Mozilla Firefox
Firefox에서 홈페이지를 변경하려면 메뉴 열기 | 옵션. Firefox는 옵션 창을 표시합니다. 홈 옵션이 표시되는지 확인하십시오. (그림 4 참조)
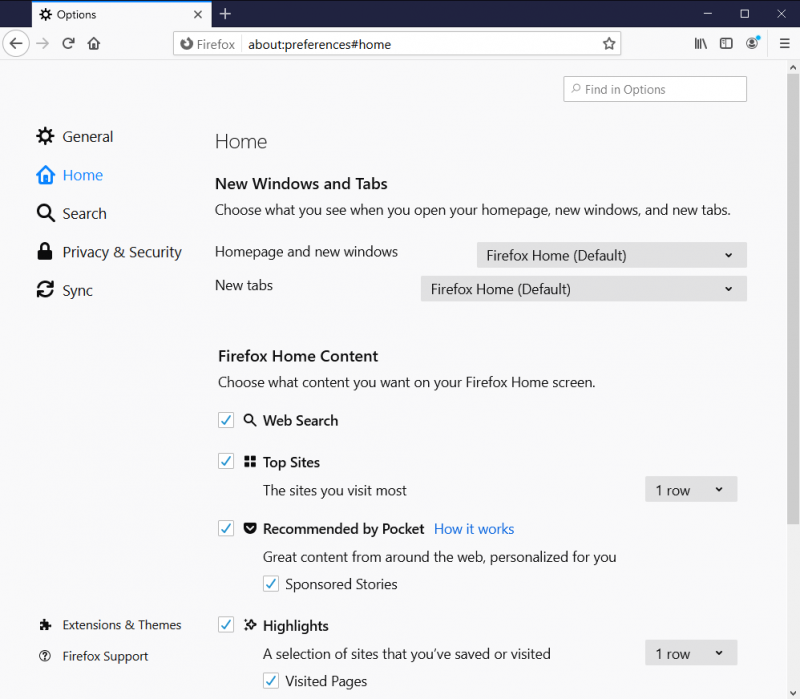
그림 4. 옵션 창의 홈 옵션.
드롭 다운 화살표를 사용하여 옵션 목록을 표시합니다. 사용자 정의 URL을 선택하고 URL을 알고있는 경우 URL을 입력하거나 URL 붙여 넣기 텍스트 상자에 URL을 붙여 넣습니다. 현재 페이지 사용 버튼을 사용하여 현재 브라우저에 표시된 페이지를 사용할 것임을 나타낼 수도 있습니다. 기본 설정이 자동으로 설정됩니다.
이 팁 (11365)은 Windows 7, 8 및 10에 적용됩니다.