화면 보호기 변경
개인용 컴퓨터의 초기에는 화면 보호기가 화면을 저장하는 것과 정확히 같은 용도로 사용되었습니다. 디스플레이의 형광체에 이미지가 영구적으로 각인되는 “CRT 번인”을 방지하는 데 사용되었습니다.
현대에서는 모니터가 이전 제품과 동일한 번인 (burn-in)에 취약하지 않기 때문에 화면을 저장하기 위해 더 이상 화면 보호기가 필요하지 않습니다. 그러나 화면 보호기가 표시되는 메시지 나 그림 또는 약간의 보안을 제공하기 때문에 여전히 사용하고 싶을 수 있습니다.
Windows 7 또는 Windows 8을 사용하는 경우 화면 보호기를 변경하려면`link : / windows-Displaying_the_Control_Panel [제어판 표시]`를 클릭하고 모양 및 개인 설정 링크를 클릭하십시오.
나타나는 화면에서 개인 설정 그룹 아래의 화면 보호기 변경 옵션을 클릭합니다. Windows는 화면 보호기 설정 대화 상자를 표시합니다. Windows 10을 사용하는 경우 화면 보호기 설정 대화 상자로 이동하는 가장 쉬운 방법은 검색 상자에 “화면 보호기”(따옴표 제외)를 입력하고 Enter 키를 누르는 것입니다. (그림 1 참조)
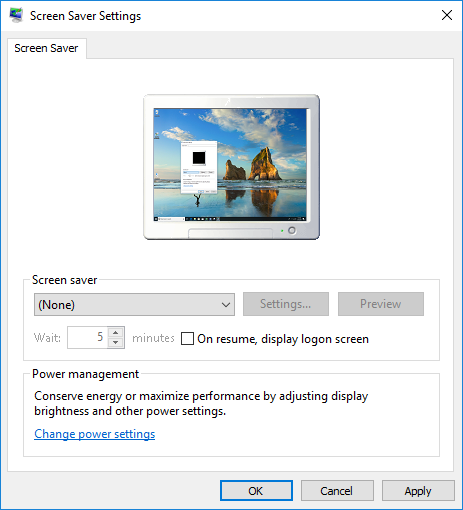
그림 1. 화면 보호기 설정 대화 상자.
드롭 다운 목록에서 화살표를 클릭하고 사용 가능한 화면 보호기 중 하나를 선택합니다. “실제”로 표시되는 내용을 보려면 미리보기 버튼을 클릭하십시오. (화면 보호기를 미리 볼 때 마우스를 움직이면 미리보기가 종료되고 화면 보호기 설정 대화 상자로 돌아갑니다.) 일부 화면 보호기에는 사용자 지정을 위해 지정할 수있는 추가 설정이 있습니다. 예를 들어, “3D 텍스트”화면 보호기를 사용하면 표시 할 사용자 지정 텍스트, 회전 방법, 회전 속도 등을 지정할 수 있습니다. 가능한 경우 설정 단추를 클릭하여 화면 보호기에 사용할 수있는 옵션을 확인합니다. 당신이 선택합니다.
화면 보호기 설정 대화 상자의 확인란은 화면 보호기가 비활성화되었을 때 사용자가 자신의 자격 증명을 지정해야하는지 여부를 나타냅니다. 이 상자를 비워두면 화면 보호기가 비활성화되면 사용자가 다시 로그인하지 않고도 즉시 작업을 재개 할 수 있습니다. 확인란을 설정하면 대기 제어가 활성화됩니다. 이 컨트롤은 화면 보호기가 시작되기 전에 컴퓨터가 비활성화되어야하는 시간 (즉, 사용자 활동 없음)을 지정하는 데 사용됩니다.
설정에 만족하면 확인을 클릭하여 대화 상자를 닫습니다. 화면 보호기가 즉시 작동합니다.
이 팁 (12493)은 Windows 7, 8 및 10에 적용됩니다.