네트워크 어댑터 의 MAC 주소 변경
이더넷 네트워크에 연결할 수있는 모든 장치는 MAC 주소로 미리 구성되어 있습니다. (MAC는 _Media Access Control_의 약어입니다.)이 주소는 고유하며 (두 장치가 동일한 MAC 주소를 가져서는 안 됨) 네트워크에서 장치를 식별하고 구별하는 데 사용됩니다.
동일한 네트워크에있는 두 장치가 동일한 MAC 주소를 가질 가능성은 거의 없지만 장치에서 사용하는 MAC 주소를 수정해야 할 수 있습니다. 예를 들어 회사에 연결된 장치의 MAC 주소가 특정 주소 범위 내에 있어야하는 보안 라우터가있을 수 있습니다.
대부분의 장치에서는 MAC 주소를 변경할 수 있지만 일부는 그렇지 않습니다. 장치 관리자를 사용하여 네트워크 어댑터를 통해 주소를 변경하고 실제로 변경할 수 있는지 확인할 수 있습니다. Windows 7 시스템에서 장치 관리자를 표시하려면 다음 단계를 따르십시오.
-
시작 버튼을 클릭하여 시작 메뉴를 표시합니다.
-
시작 메뉴의 오른쪽에서 컴퓨터 옵션을 마우스 오른쪽 버튼으로 클릭합니다.
Windows는 상황에 맞는 메뉴를 표시합니다.
-
속성을 선택합니다. Windows는 제어판의 시스템 영역을 표시합니다.
-
화면 왼쪽에서 장치 관리자를 클릭합니다.
Windows 8에서는 장치 관리자를 훨씬 더 간단하게 표시 할 수 있습니다. Win + X를 눌러 화면 왼쪽 하단 모서리에 메뉴를 표시 한 다음 해당 메뉴에서 장치 관리자를 선택합니다. (그림 1 참조)
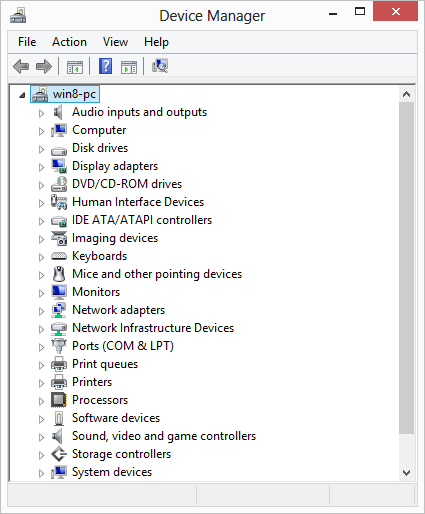
그림 1. 장치 관리자.
장치 관리자의 왼쪽에서 시스템을 구성하는 장치 및 드라이버의 범주를 볼 수 있습니다. 네트워크 어댑터 범주를 확장해야합니다. (카테고리 이름 왼쪽에 나타나는 작은 삼각형을 클릭하십시오.) 카테고리에는 설치 한 모든 네트워크 어댑터가 표시되어야합니다. 시스템에 둘 이상의 네트워크 어댑터가있을 수 있습니다. 예를 들어, WiFi 카드와 “케이블 연결”이더넷 카드가 모두있을 수 있으며 둘 다 드라이버가있을 수 있습니다.
MAC 주소를 변경할 네트워크 어댑터의 이름을 마우스 오른쪽 버튼으로 클릭합니다. 결과 컨텍스트 메뉴에서 속성을 선택합니다. Windows는 어댑터에 대한 속성 대화 상자를 표시합니다. 대화 상자의 고급 탭에서 작업을 수행하려고합니다. (그림 2 참조)
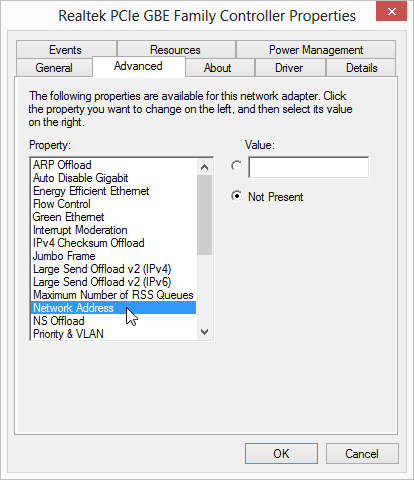
그림 2. 네트워크 어댑터에 대한 속성 대화 상자의 고급 탭.
속성 목록에서 네트워크 주소를 선택합니다. 해당 옵션이 표시되지 않으면 아래로 스크롤해야 볼 수 있습니다. (속성은 알파벳 순서로 나열되어야합니다.) 그래도 찾을 수 없다면 네트워크 어댑터가 MAC 주소 수정을 허용하지 않는 것일 수 있습니다.
네트워크 주소 옵션을 클릭하면 속성 목록 오른쪽에 값 상자가 나타납니다. 이 값 상자에 원하는 MAC 주소를 입력 할 수 있습니다. (MAC 주소 숫자 만 입력해야합니다. 대시, 마침표, 콜론, 공백 또는 구분 문자를 입력 할 필요가 없습니다.) 완료되면 확인을 클릭 한 다음 어댑터의 속성 대화 상자와 장치 관리자를 닫습니다. 어댑터의 특성에 따라 시스템을 다시 시작하라는 메시지가 표시되거나 시스템을 다시 시작할 때까지 변경 사항이 적용되지 않는다는 메시지가 표시 될 수 있습니다.
이 팁 (13163)은 Windows 7, 8 및 10에 적용됩니다.