Windows에서 사용하는 아이콘 크기 변경
대부분의 사람들은 바탕 화면에 최소한 몇 개의 아이콘이 있습니다. 실제로 많은 사람들이 바탕 화면 아이콘이 너무 많아서 더 이상 공간을 찾기가 어려울 수 있습니다. 아이콘이 많든 많든 관계없이 아이콘 크기를 변경하고 싶을 때가 있습니다. Windows는 매우 사용자 지정이 가능하며 아이콘 크기를 변경하는 기능이 포함되어 있습니다.
Windows의 많은 기능과 마찬가지로 이러한 사용자 지정에 영향을주는 방법은 여러 가지가 있습니다.
Windows 7을 사용하는 경우 아이콘 크기를 변경하려면 시작 단추를 클릭 한 다음 제어판을 클릭합니다. 제어판 창에서 디스플레이 항목을 클릭합니다. 이제 라디오 버튼 중 하나를 클릭하여 아이콘 (및 화면의 다른 항목)의 크기를 변경할 수 있습니다. Medium 라디오 버튼을 클릭하면 조금 더 커집니다. 크게 라디오 버튼을 클릭하면 항목 크기가 50 % 증가합니다. 원하는 크기를 선택한 후 지금 로그 오프를 클릭 한 다음 다시 로그인하여 새 크기를 확인합니다. 원래 크기로 되돌리려면 동일한 과정을 거쳐 더 작게 라디오 버튼을 클릭합니다.
Windows 8을 사용하는 경우 단계 조정 인터페이스가 약간 다릅니다. 제어판을 표시하여 시작한 다음 모양 및 개인 설정 링크를 클릭하고 마지막으로 디스플레이 링크를 클릭합니다.
Windows는 디스플레이 설정 창을 표시합니다. (그림 1 참조)
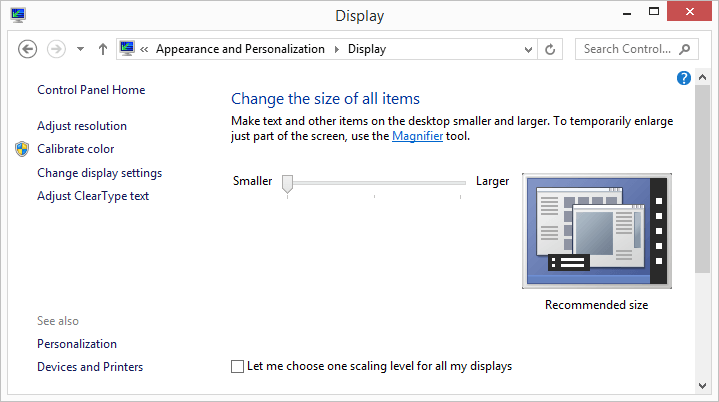
그림 1. 제어판의 디스플레이 설정.
이제 슬라이더 컨트롤을 사용하여 아이콘 (및 화면의 다른 항목) 크기를 변경할 수 있습니다. 원하는대로 설정했으면 적용 단추를 클릭 한 다음 (조금 아래로 스크롤해야 볼 수 있음) 창을 닫습니다.
Windows 10을 사용하는 경우 단계 조정 인터페이스가 약간 다릅니다. 작업 표시 줄 왼쪽의 검색 상자에 “디스플레이 설정”(따옴표 제외)을 입력하고 Enter 키를 누릅니다. Windows는 설정 대화 상자의 디스플레이 섹션을 표시합니다. (그림 2 참조)
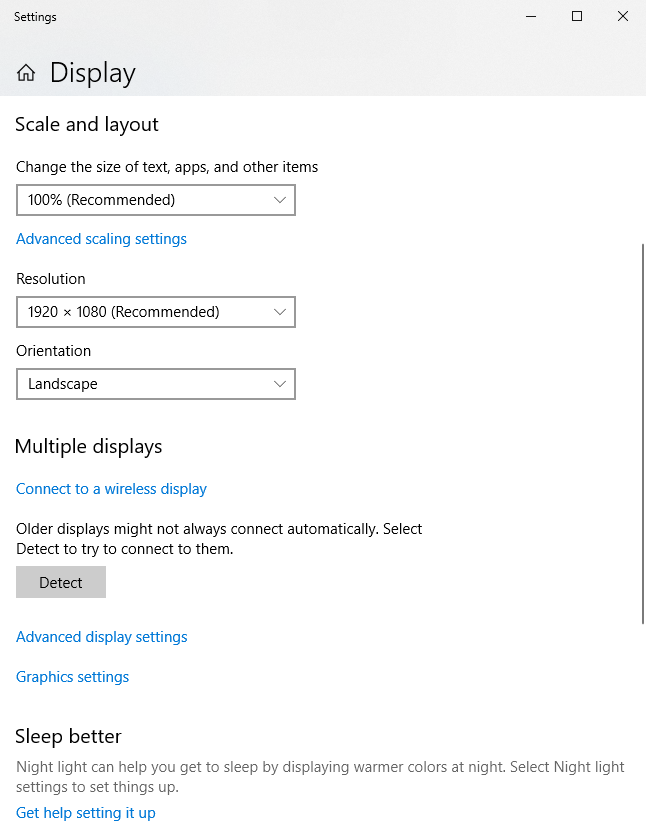
그림 2. 설정 대화 상자의 디스플레이 섹션.
텍스트, 앱 및 기타 항목의 크기 변경 링크를 엽니 다 (비율 및 레이아웃 제목 아래에 아직 열려 있지 않은 경우). 드롭 다운 목록에서 원하는 설정을 선택합니다. Windows는 선택한 배율 설정을 바탕 화면의 항목에 즉시 적용합니다. Advanced Scaling Settings 링크를 클릭하여 확장 설정을 추가로 사용자 지정할 수 있습니다.
Custom Scaling 제목 아래에있는 상자에 사용자 지정 크기 조정 크기를 입력하고 Apply 버튼을 클릭 한 다음 창을 닫습니다.
위에서 설명한 방법은 텍스트, 앱 및 아이콘을 포함하여 데스크탑에있는 모든 항목의 크기를 변경합니다. 데스크탑에 표시되는 다른 항목의 크기를 변경하지 않고 데스크탑 아이콘의 크기 만 쉽게 변경할 수 있습니다.
제어판 (Windows 7 또는 8) 또는 설정 대화 상자 (Windows 10)에서 제공하는 것보다 더 세밀한 제어가 필요한 경우 먼저 열려있는 모든 창을 최소화하십시오. 작업 표시 줄에서 바탕 화면 표시 단추를 클릭하면 쉽게 수행 할 수 있습니다. 모든 창이 최소화되면 먼저 바탕 화면의 열린 영역을 클릭 한 다음 Ctrl 키를 누른 상태에서 마우스 휠을 사용하여 아래로 스크롤하여 바탕 화면 아이콘의 크기를 줄일 수 있습니다. 아이콘 크기를 늘리려면 Ctrl 키를 누른 상태에서 마우스 휠을 위로 스크롤하십시오.
Windows 10을 사용하는 경우 바탕 화면의 열린 영역을 클릭하고 Ctrl 키와 마우스 휠을 사용하여 바탕 화면 아이콘의 크기를 조정하기 전에 바탕 화면에서 열려있는 모든 창을 최소화 할 필요가 없습니다.
이 팁 (11253)은 Windows 7, 8 및 10에 적용됩니다.