결함이있는 RAM 확인
약어 RAM은 _Random Access Memory_를 나타냅니다. 컴퓨터 시스템에있는 메모리입니다. 하드 드라이브와 같은 저장 장치의 “메모리”가 아닙니다. 메모리는 시스템의 올바른 작동에 매우 중요하므로 적절한 양의 메모리를 보유 할뿐만 아니라 컴퓨터의 내용이 제대로 작동하는지 확인하는 것이 중요합니다. 너무 자주 발생하지는 않지만 기억력이 나빠질 수 있습니다. 다행히 Windows는 결함이있는 RAM을 쉽게 확인할 수있는 방법을 제공합니다.
Windows는 일반적으로 메모리 관련 문제가있을 수 있음을 인식합니다. 문제가 감지되면 내장 메모리 진단 도구를 실행하라는 메시지가 갑자기 나타납니다. 그러나 원하는 경우 도구를 수동으로 실행할 수 있습니다. 이렇게하려면 Windows의 검색 기능을 사용하여 따옴표없이 “메모리”를 찾습니다. 검색 결과에 “Windows 메모리 진단”이라는 항목이 표시되어야합니다. 실행하려는 앱입니다.
Windows는 곧 Windows 메모리 진단 대화 상자를 표시합니다. (그림 1 참조)
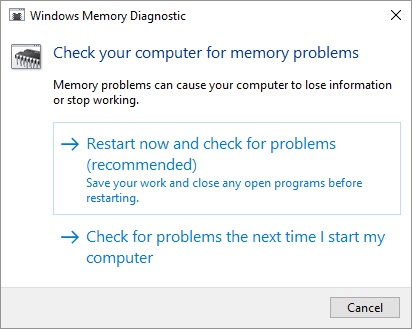
그림 1. Windows 메모리 진단 화면.
이 시점에서 시스템을 즉시 다시 시작하고 진단을 실행하도록 선택하거나 다음에 컴퓨터를 다시 시작할 때 진단을 실행하도록 지정할 수 있습니다. (마음이 바뀌고 진단을 전혀 실행하지 않으려면 취소를 클릭하십시오.)
두 옵션 중 하나를 선택했다고 가정하면 다음에 컴퓨터를 다시 시작할 때 메모리 진단 도구가 자동으로 실행되기 시작합니다.
다시 시작하면 다시 로그인하기 전에도 메모리 테스트가 실행됩니다. 자동으로 실행되지만 실행되는 동안 F1 키를 눌러 옵션을 변경하여 동작을 변경할 수 있습니다. 변경할 수있는 옵션은 테스트 믹스, 캐시 및 패스 수입니다.
텍스트 혼합 옵션을 사용하면 기본, 표준 또는 확장 테스트 세트를 실행할지 여부를 지정할 수 있습니다. 캐시 옵션을 사용하면 캐시의 설정 여부 또는 각 테스트의 기본 캐시 설정을 사용해야하는지 여부를 지정할 수 있습니다. 통과 횟수 옵션을 사용하면 종료하기 전에 진단을 실행해야하는 통과 횟수를 지정할 수 있습니다.
0 (무한 패스 수를 의미)에서 99까지의 숫자로 설정할 수 있습니다.
테스트가 완료되면 시스템이 자동으로 다시 시작되고 로그인하면 시스템 알림 영역 (즉, 시스템 트레이)에 테스트 결과가 표시됩니다.
이 팁 (13099)은 Windows 7, 8 및 10에 적용됩니다.