클립 보드 기록
복사 및 붙여 넣기 기능은 수년 동안 Windows의 일부였습니다.
이 기능은 사용자가 특히 입력 할 때 수년 동안 수없이 많은 도움을주었습니다. 많은 양의 텍스트를 복사하거나 한 단어를 복사하는 데 사용되었는지 여부에 관계없이 복사 및 붙여 넣기로 모두 처리되었습니다.
과거에 Windows 사용자는 Ctrl + C를 누른 다음 Ctrl + V를 눌러 복사 된 항목을 원하는 새 위치에 붙여 넣기 만하면 기본 클립 보드에 항목을 복사 할 수있었습니다. 2018 년 10 월 업데이트를 통해 이제 Windows 10에서는 이전에 클립 보드에 복사 한 항목을 볼 수 있습니다. 클립 보드 히스토리 기능을 사용하려면 기본적으로 꺼져 있으므로 활성화해야합니다. 클립 보드 기록을 활성화하는 것은 간단한 작업이며 다음 단계에 따라 수행 할 수 있습니다.
-
Windows 단추를 누르고 “Clipboard Settings”를 입력 (따옴표 제외) 한 다음 Enter 키를 누릅니다. Windows는 설정 대화 상자의 클립 보드 섹션을 표시합니다. (그림 1 참조)
-
클립 보드 기록에서 토글을 클릭하여 클립 보드 기록 기능을 활성화합니다. 변경 사항은 즉시 적용되므로 설정 대화 상자를 닫을 수 있습니다.
클립 보드 기록을 활성화하면 Windows + V 바로 가기를 눌러 클립 보드에 복사 한 모든 항목을 볼 수 있습니다. 그러면 복사 한 모든 항목이 맨 위에있는 최신 항목과 함께 표시되는 클립 보드 패널이 열립니다. (그림 2 참조)
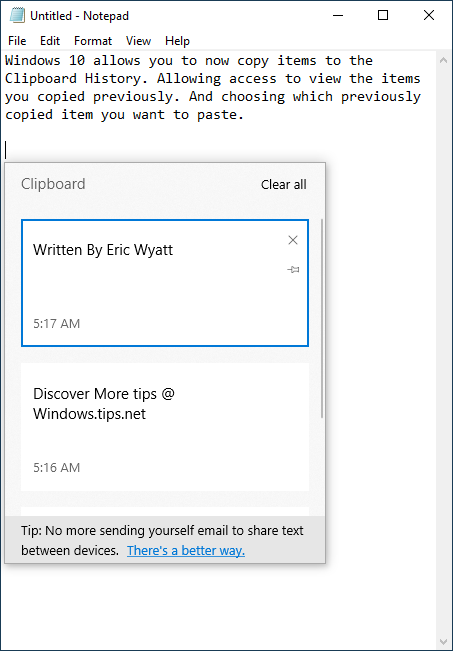
그림 2. 최근 복사 한 항목을 보여주는 클립 보드 패널.
클립 보드 기록의 각 항목으로 세 가지 작업 중 하나를 수행 할 수 있습니다.
먼저 히스토리의 항목 중 하나를 클릭하면 항목이 붙여 넣어집니다. 둘째, 나열된 항목의 오른쪽 상단 모서리에있는 X를 눌러 복사 된 항목을 목록에서 제거 할 수 있습니다. 셋째, 내역 목록에 항목을 고정 할 수 있습니다.
히스토리를 보관하면 귀중한 저장 공간이 차지하는 것을 걱정할 수 있습니다. Windows에서는 클립 보드 기록의 내용에 대한 특정 제한을 설정하여이를 처리합니다. 이 기사를 쓰는 시점에서 Windows는 텍스트, HTML 및 비트 맵 이미지 만 저장할 수 있습니다.
항목 당 크기 제한은 4MB이고 기록에 저장할 수있는 항목은 25 개로 제한됩니다. 항목이 고정되어 있지 않으면 이전 항목은 자동으로 새로 복사 된 항목으로 대체됩니다. 고정 된 항목은 고정을 해제하고 제거 할 때까지 유지됩니다. 클립 보드 패널의 오른쪽 상단 모서리에있는 모두 지우기 링크를 눌러 고정 해제 된 모든 항목을 지울 수도 있습니다.
새로운 클립 보드 기록 기능을 활성화하고 사용하기 시작하면 복사 및 붙여 넣기 사용에 대한 생각이 변경된다는 것을 알 수 있습니다. 자주 사용하는 항목을 기록에 보관하면 더 빠르게 붙여넣고 더 스마트하게 작업 할 수 있습니다.
이 팁 (7346)은 Windows 10에 적용됩니다.