다중 모니터 에서 작업 표시 줄 제어
컴퓨터에서 여러 대의 모니터를 사용하면 데스크톱 공간을 늘리거나 한 번에 여러 응용 프로그램을 사용할 수있는 등 많은 이점이 있습니다. 처음에 두 번째 모니터를 컴퓨터에 연결하면 (컴퓨터에서 허용하는 경우) Windows가 보조 화면을 감지하고 바탕 화면을 해당 화면으로 확장합니다. Windows가 바탕 화면을 두 번째 모니터로 확장하면 기본적으로 작업 표시 줄이 첫 번째 화면과 함께 두 번째 화면의 맨 아래에 배치됩니다. Windows가 보조 모니터에서 작업 표시 줄을 처리하는 방법을 모두 시스템 환경 설정에서 제어 할 수 있습니다.
여러 모니터에서 작업 표시 줄이 사용되는 방식을 조정하려면 Windows 키를 누르고 “작업 표시 줄 설정”을 입력 (따옴표 제외) 한 다음 Enter 키를 누릅니다. 그러면 설정 대화 상자의 작업 표시 줄 옵션이 시작됩니다.
(그림 1 참조)
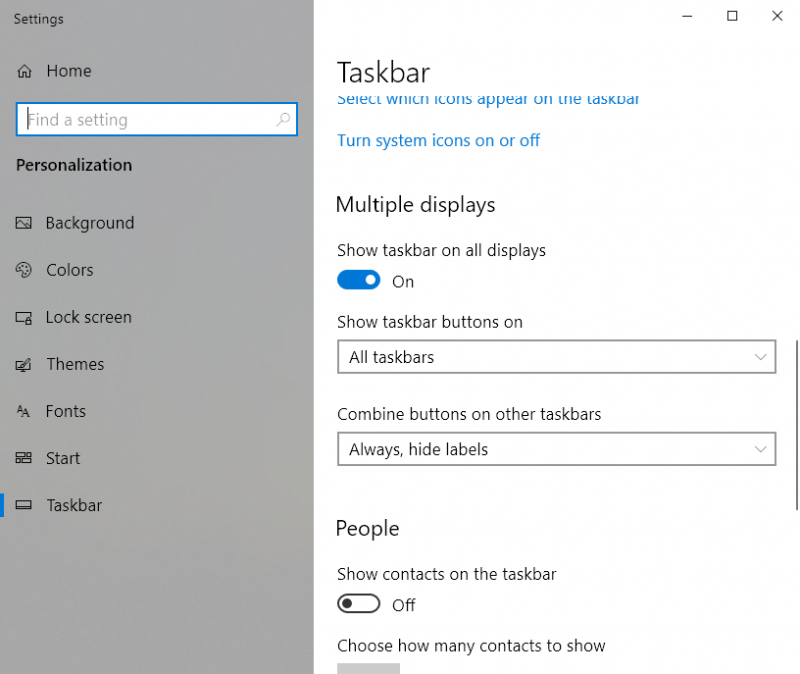
그림 1. 설정 창의 작업 표시 줄 탭.
다중 디스플레이 섹션에는 다중 디스플레이에서 작업 표시 줄을 구성하는 세 가지 옵션이 있습니다.
모든 디스플레이에 작업 표시 줄 표시 –이 토글은 작업 표시 줄이 두 모니터 모두에 표시되는지 여부를 제어합니다. “켜기”위치에서 작업 표시 줄은 각 모니터의 동일한 위치에 표시됩니다. “Off”에서
위치에서 작업 표시 줄은 기본 모니터에만 나타납니다.
작업 표시 줄 단추 표시 켜기-이 드롭 다운은 모든 작업 표시 줄, 기본 작업 표시 줄 및 창이 열려있는 작업 표시 줄, 창이 열려있는 작업 표시 줄의 세 가지 옵션 중 하나를 허용합니다.
모든 작업 표시 줄 – * 모든 앱 / 프로그램 버튼이 두 화면에 동일하게 표시됩니다.
창이 열려있는 기본 작업 표시 줄 및 작업 표시 줄 – * 단추는 기본 모니터와 창이 열려있는 모니터에 표시됩니다. 예를 들어 창이 기본 모니터에만있는 경우 해당 작업 표시 줄 단추는 보조 모니터에 표시되지 않습니다.
그러나 창을 두 번째 모니터로 이동하면 해당 작업 표시 줄 버튼이 두 번째 모니터에 나타납니다.
창이 열려있는 작업 표시 줄 – * 세 번째 옵션은 창이 현재 열려있는 모니터에 작업 표시 줄 단추 만 표시합니다.
다른 작업 표시 줄의 단추 결합 –이 설정은 Windows가 추가 작업 표시 줄에서 단추와 해당 레이블을 결합하는 방법을 결정합니다.
항상, 레이블 숨기기-* 작업 표시 줄의 각 단추에 해당하는 레이블을 숨 깁니다.
작업 표시 줄이 가득 찬 경우-* Windows는 각 작업 표시 줄에 충분한 공간이있는 한 각 해당 단추에 대한 레이블을 표시합니다. 작업 표시 줄이 너무 꽉 차면 시스템이 자동으로 레이블 숨기기로 전환됩니다.
안 함-* 컴퓨터는 항상 단추와 레이블을 표시하며 공간이 충분하지 않더라도 단추를 숨기거나 표시하지 않습니다.
작업 표시 줄 설정을 구성한 후에는 설정 대화 상자를 닫을 수 있습니다. 변경 사항은 즉시 적용됩니다. 작업 표시 줄 설정을 원하는 방식으로 설정하면 필요에 가장 적합한 정보를 표시하도록 데스크탑 공간을 구성 할 수 있습니다.
이 팁 (13754)은 Windows 10에 적용됩니다.