이벤트 뷰어 에서 사용자 지정보기 만들기
Windows 이벤트 뷰어는 시스템에 대한 많은 정보를 캡처하므로 원하는 정보를 찾기 어려울 수 있습니다. 이것이 바로 사용자 지정보기를 만드는 기능이 매우 편리한 이유입니다.
예를 들어 컴퓨터가 종료되거나 다시 시작된 시간 만 표시하는 사용자 지정보기를 만들고 싶다고 가정 해 보겠습니다. 이벤트 뷰어를 표시하여 시작하십시오. (이를 수행하는 가장 쉬운 방법은 Windows의 검색 기능을 사용하여 따옴표없이 “이벤트 뷰어”를 찾는 것입니다.) (그림 1 참조)
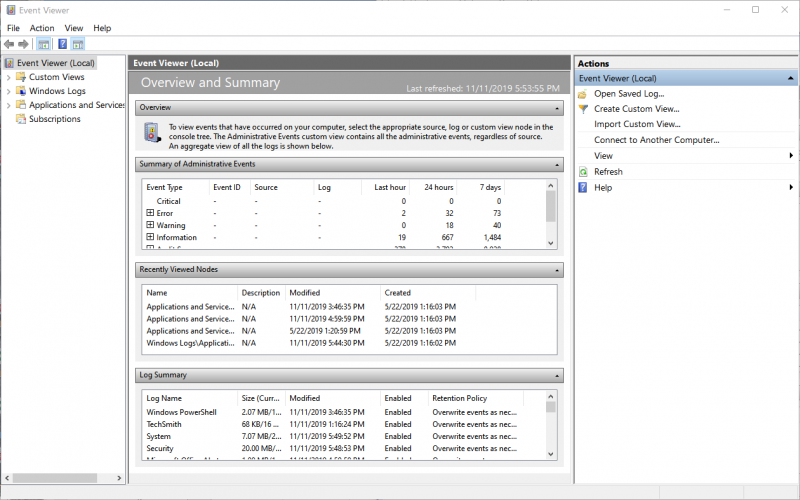
그림 1. 이벤트 뷰어 기본 화면.
시스템 시작 및 종료에 관심이 있으므로 화면의 왼쪽 창을 사용하여 응용 프로그램 및 서비스 로그 | 마이크로 소프트 | Windows | 진단 성능 | 운영. 여기까지 드릴 다운하면 이벤트 뷰어 화면이 이전에 본 기본 화면과 상당히 달라야합니다. (그림 2 참조)
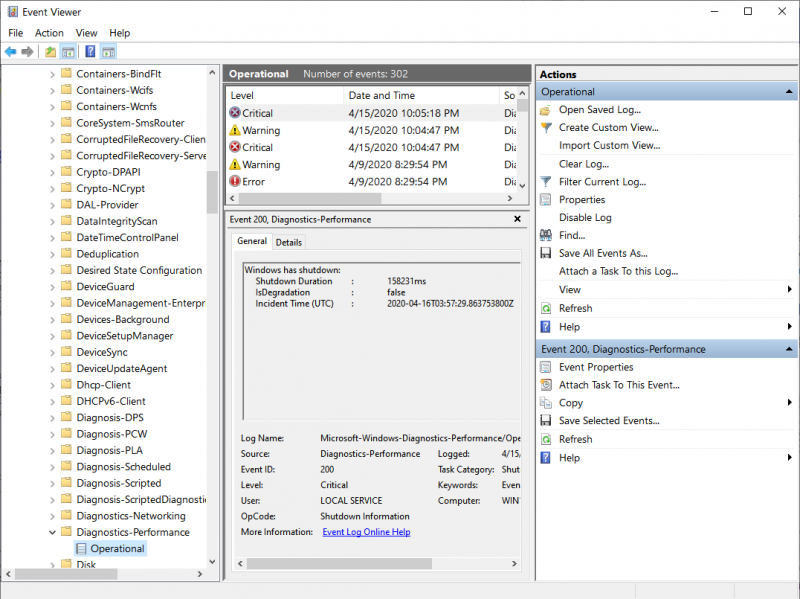
그림 2.
로 이동 오른쪽 창 상단에서 사용자 지정보기 만들기를 클릭합니다. Windows는 사용자 정의보기 만들기 대화 상자를 표시합니다. 필터 탭이 대화 상자에 표시되어야합니다. (그림 3 참조)
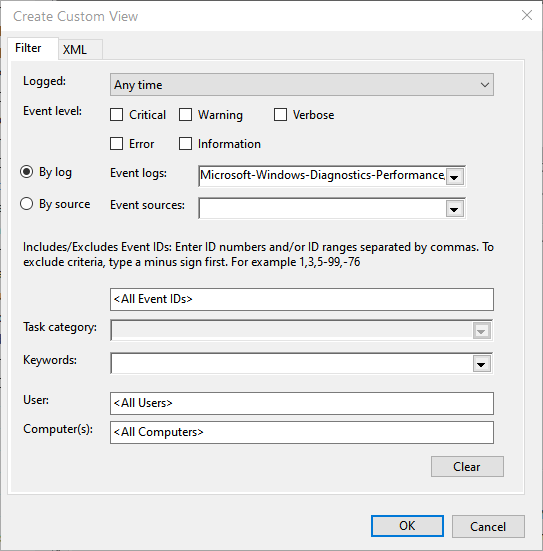
그림 3. 사용자 지정보기 만들기.
대화 상자의 컨트롤을 사용하면보기에 표시 할 내용을 정확하게 지정할 수 있습니다. 이벤트가 기록 된 시간, 관심있는 이벤트 수준, 사용할 로그 및 소스, 포함 할 이벤트 ID,보기를 필터링하는 데 사용되는 키워드, 관련 사용자 및 컴퓨터를 지정할 수 있습니다. 보기에.
이벤트 수준에 관계없이 언제든지 시작 및 종료에 관심이 있고 이미 올바른 이벤트 로그로 이동 했으므로 여기서 아무것도 변경할 필요가 없습니다. 마찬가지로, 우리는 이벤트 ID를 제외하고는 이벤트 소스 나 화면의 다른 어떤 것도 신경 쓰지 않습니다. 결과적으로 Windows 시작은 이벤트 ID 100으로 표시되고 Windows 종료는 이벤트 ID 200으로 표시됩니다. 따라서 쉼표로 구분 된 두 개의 숫자를 현재 “<모든 이벤트 ID>라고 표시된 텍스트 상자입니다.
텍스트 상자에”100,200 “(따옴표 제외)을 입력하고 확인을 클릭합니다.
Windows는 사용자 지정에 필터 저장을 표시합니다. 우리가 만들고있는보기의 이름을 지정할 수있는 기회를 제공하는보기 대화 상자
(그림 4 참조)
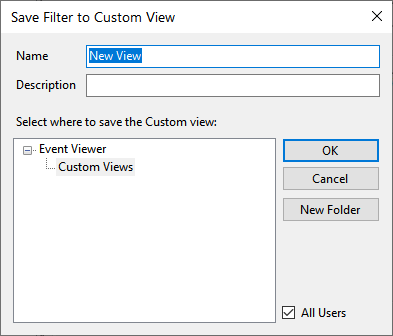
그림 4. 저장 사용자 정의보기
사용자 정의보기의 이름을 “다시 시작”으로 지정하고보기에 대한 간략한 설명을 제공합니다. 그런 다음 확인을 클릭하여 새 사용자 정의보기를 저장합니다.보기의 이름이에 나타납니다. 이벤트 뷰어의 오른쪽 창에서 간단히 두 번 클릭하여 쉽게 표시 할 수 있습니다. 이제 Windows에서 다른 모든 이벤트를 기록하지 않고 원하는 정보 만 얻을 수 있습니다.
이 팁 (12819)은 Windows 7, 8 및 10에 적용됩니다.