라이브러리 만들기
Windows와 함께 제공되는 4 개의 라이브러리는 문서, 음악, 그림 및 비디오입니다. 자신 만의 라이브러리를 생성 할 수있을뿐만 아니라 기본 라이브러리에 더 많은 폴더를 추가 할 수도 있습니다. 다음 그림은 사용 가능한 라이브러리를 표시하는 파일 탐색기 창을 보여줍니다. (그림 1 참조)
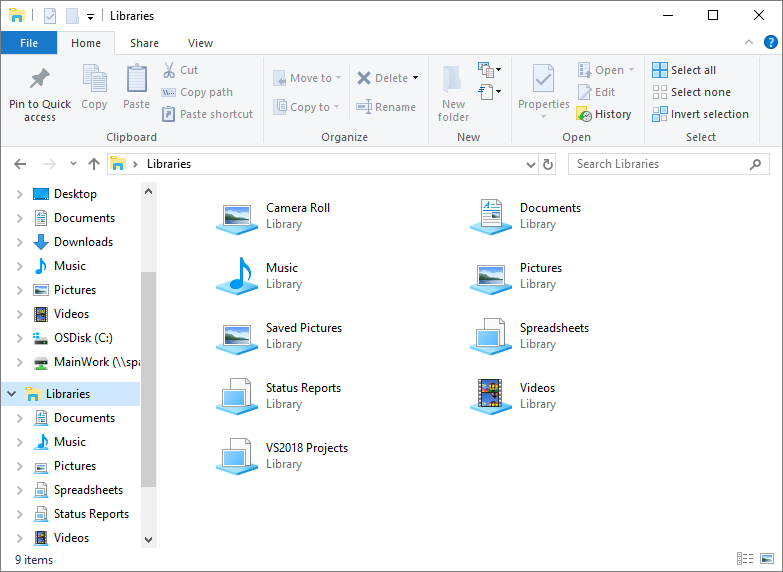
그림 1. 사용 가능한 라이브러리.
Windows 10 파일 탐색기 창의 탐색 창에 라이브러리 항목이없는 경우 다음 단계에 따라 라이브러리를 활성화 할 수 있습니다.
-
파일 탐색기를 엽니 다.
-
이 PC를 클릭하십시오.
-
왼쪽 창에서 빈 공간을 마우스 오른쪽 버튼으로 클릭합니다. Windows는 상황에 맞는 메뉴를 표시합니다.
-
상황에 맞는 메뉴에서 라이브러리 표시를 선택합니다.
9 개의 라이브러리가 있습니다 (기본 4 개 + 내가 만든 5 개). 회의록 폴더를 포함 할 새 라이브러리를 만들고 싶다고 가정 해 보겠습니다. 위 그림에서 새 항목 버튼을 클릭하면된다고 생각할 수 있습니다. 이렇게하면 실제로 새 라이브러리가 생성되지만 별도의 단계에서 위치 (폴더)를 추가해야합니다. New Item 버튼을 사용하여 라이브러리를 생성하는 경우 즉시 라이브러리 이름을 입력하고 Enter를 누릅니다.
그런 다음 라이브러리에 포함 할 폴더로 이동하여 폴더를 마우스 오른쪽 단추로 클릭하고 컨텍스트 메뉴에서 라이브러리에 포함을 선택한 다음이 폴더를 포함 할 라이브러리를 선택해야합니다 (그림 2 참조). )
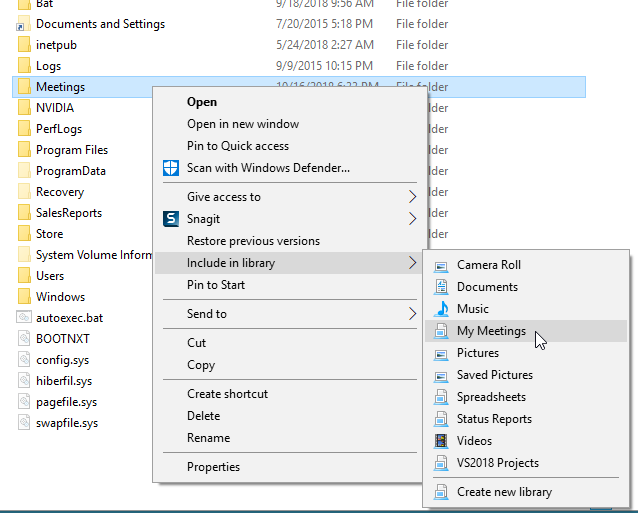
그림 2. 기존 라이브러리에 위치 추가.
예를 들어 새로 생성 된 라이브러리를 선택한 후 폴더 포함 버튼을 클릭하여 이러한 방식으로이 순서대로 작업을 수행하지 않으면 위치를 사용할 수 없다는 오류 메시지가 표시됩니다. 새로 생성 된 라이브러리가 비어 있다는 오류 메시지 다음 그림은이 두 번째 시나리오를 보여줍니다. (그림 3 참조)
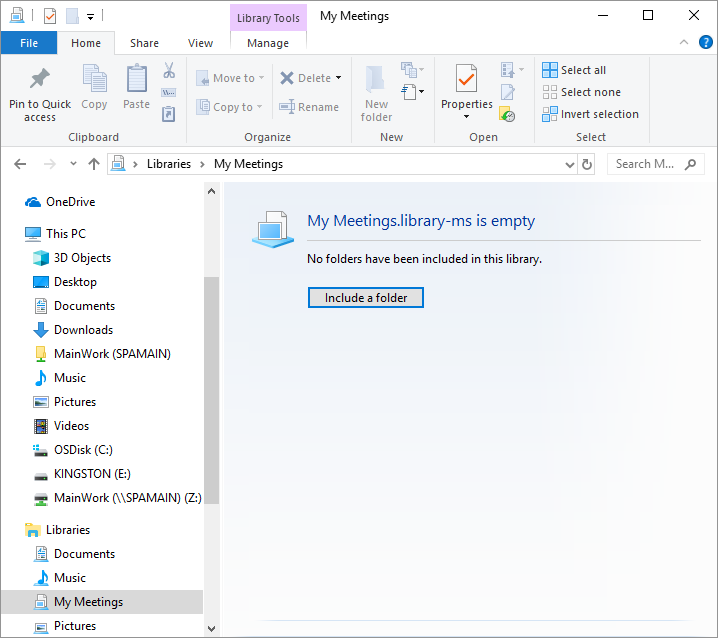
그림 3. 기존 라이브러리에 위치를 잘못 추가하려고합니다.
따라서 이러한 방식으로 라이브러리를 생성하는 대신 회의록이 포함 된 폴더로 이동하고 폴더를 마우스 오른쪽 버튼으로 클릭 한 다음 라이브러리에 포함 | 상황에 맞는 메뉴에서 새 라이브러리를 만듭니다. 회의 라이브러리가 생성되고 새 폴더가 자동으로 여기에 추가됩니다.이 모든 것이 한 단계로 이루어집니다 (그림 4 참조).
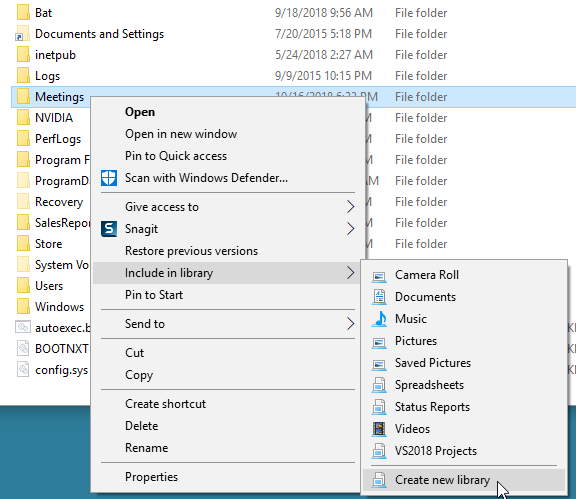
그림 4. 새 라이브러리 만들기.
새 회의 라이브러리는 다음 스크린 샷에 표시됩니다. (그림 5 참조)
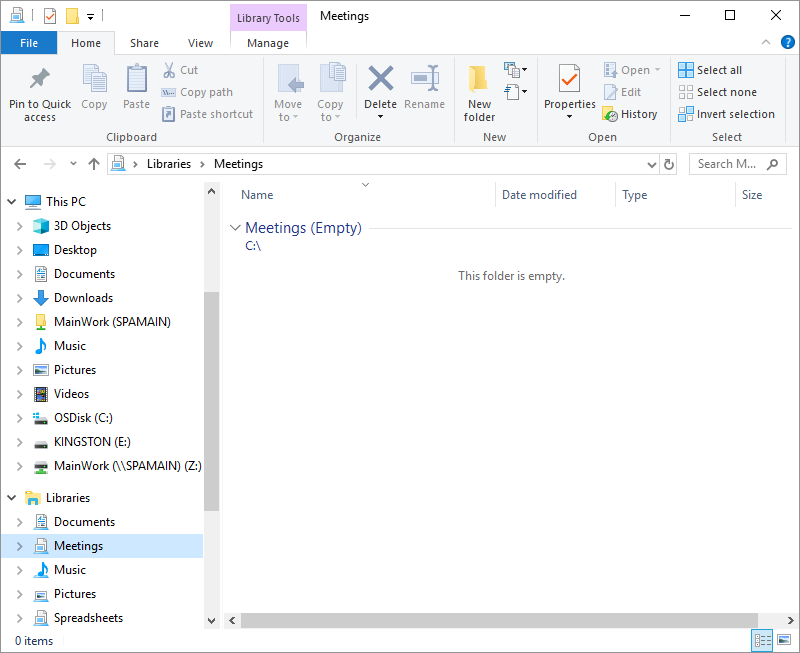
그림 5. Meetings 라이브러리가 선택된 사용 가능한 라이브러리.
원래 라이브러리를 만든 방법에 관계없이 기존 라이브러리에 폴더를 추가하려면 라이브러리에 삽입 할 폴더를 마우스 오른쪽 단추로 클릭 한 다음 상황에 맞는 메뉴에서 기존 라이브러리 이름을 선택합니다.
이 팁 (11990)은 Windows 7 및 10에 적용됩니다.