파일 탐색기의 디스플레이 사용자 지정
파일 탐색기는 하드 드라이브를 탐색하고 여기에 포함 된 파일을 관리 할 수있는 널리 사용되는 Windows 유틸리티입니다. 당연히 필요에 맞게 다양한 방법으로 사용자 정의 할 수 있습니다. 파일 탐색기를 시작하는 가장 쉬운 방법은 Win + E를 누르는 것입니다.
(그림 1 참조)
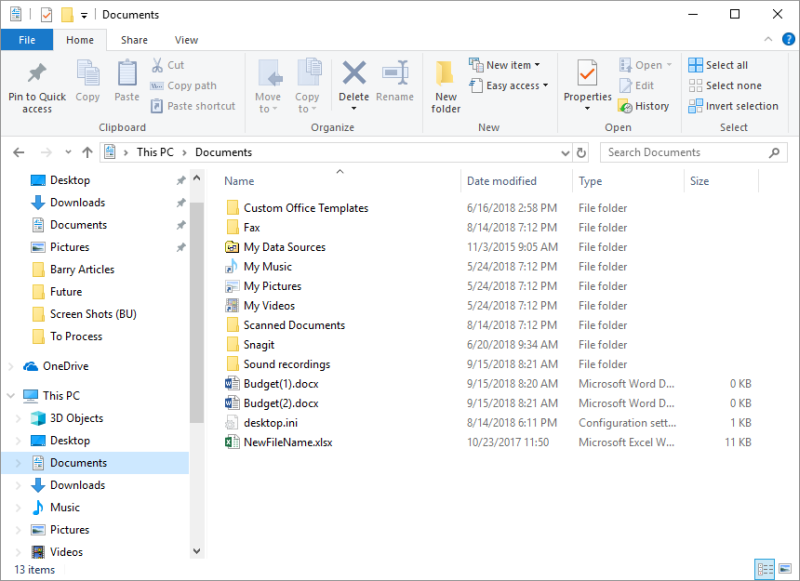
그림 1. 파일 탐색기.
탐색기 창의 맨 위에는 파일 및 폴더 작업시 사용할 수있는 도구를 표시하는 리본 영역이 있습니다. 파일, 홈, 공유 및보기의 네 가지 탭을 사용할 수 있습니다.
탐색기에 표시되는 도구와 기능을 수정하려면 리본의보기 탭을 표시합니다. 탐색기에 표시되는 내용을 제어하는 것은이 리본의 도구입니다. (그림 2 참조)
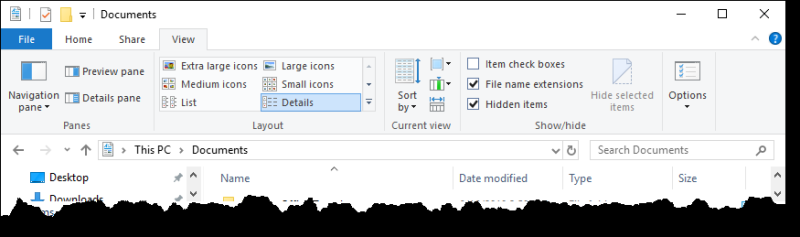
그림 2. 파일 탐색기 리본의보기 탭.
보기 탭의 다양한 설정을 실험하는 데 약간의 시간을 할애해야합니다. 특히 중요한 것은 레이아웃 그룹의 도구입니다. 이들은 Explorer 창에 표시되는 내용을 제어합니다. 각 폴더 및 파일에 대한 대부분의 정보를 제공하는 자세히보기를 사용하는 경향이 있습니다.
자세히보기를 선택하면 탐색기에 다른 데이터 열이 표시됩니다. 이러한 열 (이름, 수정 한 날짜, 유형 등)은 모두 선택 사항이며 표시 여부를 제어 할 수 있습니다. 이렇게하려면 제목 영역 (예 : “수정 된 날짜”
이 표시되는 위치)을 마우스 오른쪽 단추로 클릭하면 드롭 다운 목록에서 표시 할 열을 선택할 수 있습니다. (그림 3 참조)

그림 3. 자세히보기에 표시 할 열 선택.
표시 할 열을 결정했으면 열 머리글을 클릭하여 세부 정보 창에서 정보를 오름차순 또는 내림차순으로 정렬 할 수 있습니다. 정렬에 사용되는 열과 정렬이 오름차순인지 내림차순인지를 나타내는 작은 화살표가 열 머리글에 나타납니다.
세부 사항보기를 사용자 정의하는 또 다른 방법은 항목을 함께 그룹화하는 것입니다.
세부 정보 창의 빈 영역을 마우스 오른쪽 단추로 클릭하고 나타나는 컨텍스트 메뉴에서 그룹화 기준 옵션을 선택하면됩니다. 파일의 다른 속성 (날짜, 유형, 크기 등)별로 그룹화하면 항목을 더 쉽게 찾을 수 있습니다.
Windows가 파일을 표시하는 방법의 기본값으로 사용자 지정을 기억하도록하려면 다음을 시도하십시오.
-
Explorer에서 View 탭을 표시합니다.
-
리본 오른쪽에있는 옵션 도구를 클릭합니다. Windows는 폴더 옵션 대화 상자를 표시합니다.
-
보기 탭이 표시되는지 확인합니다. (그림 4 참조)
-
고급 설정 영역을 사용하여 원하는 항목과 탐색기 창에 표시하지 않을 항목을 지정합니다.
-
폴더에 적용을 클릭합니다.
-
확인을 클릭하여 폴더 옵션 대화 상자를 닫습니다.
이 팁 (10160)은 Windows 8 및 10에 적용됩니다.