빠른 작업 사용자 지정
Windows 10 관리 센터는 기본적으로 시스템 트레이를 대체하는 이전 알림 영역을 대체 (또는 향상)합니다. 관리 센터는 귀하의 재량에 따라 해결하거나 취소 할 수있는 다양한 이벤트를 알려줍니다. 관리 센터 창을 호출하려면 작업 표시 줄의 시계 오른쪽에있는 “콜 아웃”아이콘을 클릭합니다 (그림 1 참조).
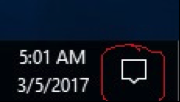
그림 1. 비어있는 “콜 아웃”아이콘.
그러면 디스플레이 오른쪽에 표시되는 창인 알림 센터 창이 시작됩니다. ( “call out”
아이콘을 클릭하는 것 외에도 Win + A를 통해 관리 센터를 시작할 수도 있습니다.) 알림이있는 경우 “call out”아이콘에 텍스트가있는 것처럼 표시됩니다. 위 그림에서 볼 수 있듯이 내 아이콘은 비어 있습니다. 즉, 내가 가지고있을 수있는 모든 알림이 모두 표시되었음을 의미합니다.
관리 센터를 호출하면 삭제하지 않은 수신 알림이 모두 표시되고 몇 가지 빠른 원 클릭 설정에 액세스 할 수도 있습니다 (그림 2 참조)
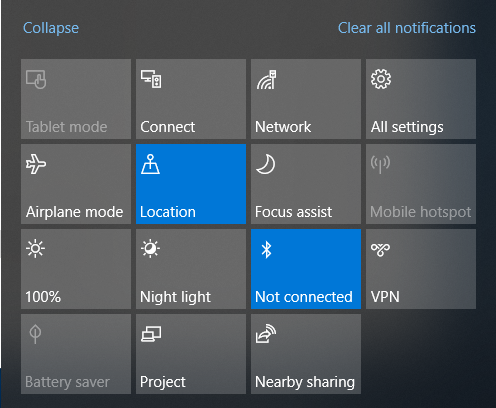
그림 2. 원 클릭 설정 메뉴.
이 모든 설정을 다루는 것은이 팁의 범위를 벗어나지 만 몇 가지 주목할만한 항목이 있습니다. 우선,이 메뉴의 왼쪽 상단 모서리에는 축소 링크가 있습니다. 이 링크를 클릭하면 메뉴를 한 줄로 축소하여 알림을 표시 할 공간을 더 많이 확보 할 수 있습니다. (메뉴가 축소되면 축소 링크가 확장 링크로 대체되어 전체 메뉴를 다시 가져올 수 있습니다.)
메뉴의 오른쪽 상단 모서리에는 모든 알림을 지울 수있는 링크가 표시됩니다. 가지고있는 모든 알림은이 메뉴 위에 표시되지만 일단 확인한 후에는이 링크를 클릭하여 삭제할 수 있습니다.
“모든 알림 지우기”링크 아래에는 “모든 설정”메뉴 버튼이 있습니다. 이것은 시작 버튼을 사용하거나 검색 상자에 입력하는 것보다 설정 창을 표시하는 또 다른 방법을 제공합니다.
비행기 모드 (Wi-Fi, 셀룰러 및 Bluetooth와 같은 모든 무선 통신을 중지 함)를 사용하는 경우 “비행기 모드”메뉴 버튼을 통해 쉽게 액세스 할 수 있습니다.
밝기 버튼 (100 %라고 표시된 회색 버튼)을 사용하면 모니터의 밝기를 동적으로 변경할 수 있습니다. 마찬가지로 “야간 조명”은 조명 구성에 흥미로운 분위기를 제공합니다. 오른쪽에있는 파란색 버튼은 블루투스 용이고, 오른쪽에있는 버튼은 가상 사설망 (VPN)을 관리 할 수있는 버튼입니다.
맨 아래 행에서 “배터리 세이버”가 비활성화 된 것을 볼 수 있습니다 (연결되어 있음). 오른쪽에있는 다음 버튼은 여러 화면을 처리하는 방법을 빠르게 표시하는 것입니다. 마지막으로 “Nearby sharing”버튼을 사용하면 Bluetooth를 통해 파일, 링크, 사진 등을 근처의 PC로 보낼 수 있습니다.
이 팁 (13585)은 Windows 10에 적용됩니다.