시작 메뉴의 오른쪽에 나타나는 항목 사용자 지정
시작 메뉴는 오른쪽에 나타나는 항목, 항목이 링크 또는 메뉴로 표시되는지 여부 및 하위 메뉴 위로 마우스를 가져갈 때 작동하는 방식에 대해 사용자 정의 할 수 있습니다.
Windows 7
시작 메뉴를 사용자 지정하려면 시작 단추를 마우스 오른쪽 단추로 클릭하고 속성을 클릭합니다. Windows는 작업 표시 줄과 시작 메뉴 속성 대화 상자를 표시합니다. 기본적으로 시작 메뉴 탭이 표시되어야합니다. (그림 1 참조)
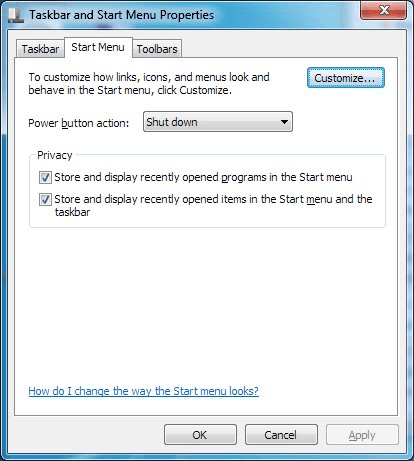
그림 1. 작업 표시 줄 및 시작 메뉴 속성 대화 상자의 시작 메뉴 탭.
사용자 지정 단추를 클릭하면 Windows가 시작 메뉴 사용자 지정 대화 상자를 표시합니다. (그림 2 참조)
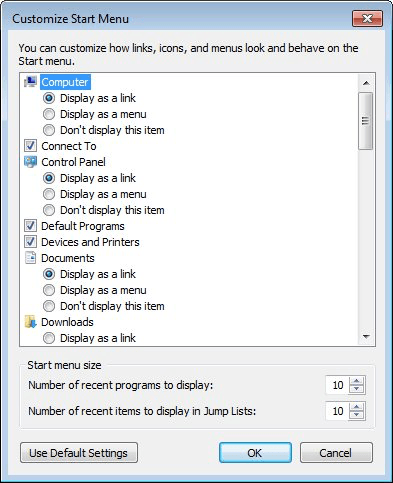
그림 2. 시작 메뉴 사용자 지정 대화 상자.
시작 메뉴 사용자 지정 대화 상자에서 아래로 스크롤하여 가능한 변경 범위를 확인해야합니다. 보시다시피 “이 항목을 표시하지 않음”라디오 버튼을 선택하거나 선택 취소하여 특정 항목이 메뉴에 표시되는지 여부를 나타낼 수 있습니다. 표시되는 항목의 경우 링크 (링크 위에 마우스를 올려 놓으면 확장되어 내용이 표시됨)로 표시할지 아니면 메뉴 (더 많은 항목을 보려면 클릭해야 함)로 표시할지 지정할 수 있습니다. ).
시행 착오를 거쳐 실제로 표시하려는 항목과 해당 항목의 작동 방식을 결정할 수 있습니다. 커스터마이징이 끝나면 나가십시오. 새로운 시작 메뉴가 여러분을 기다리고있을 것입니다.
Windows 10
시작 메뉴 사용자 지정은 Windows 10에서 약간 다릅니다. 다음 단계에 따라 원하는대로 시작 메뉴를 사용자 지정합니다.
-
작업 표시 줄 오른쪽의 검색 상자에 (따옴표 제외)
“설정 시작”을 누른 다음 Enter를 누릅니다. Windows는 설정 대화 상자의 개인 설정의 시작 섹션을 시작합니다. (그림 3 참조)
-
“시작시 나타나는 폴더 선택”링크를 클릭하십시오.
시작 메뉴에 표시 할 수있는 폴더에 대한 옵션이 표시됩니다. (그림 4 참조)
-
시작 메뉴에 표시 할 9 개 폴더 중 하나를 선택합니다. (폴더 왼쪽에있는 토글 스위치를 클릭하십시오.)
-
설정 대화 상자를 닫습니다. Windows는 설정을 자동으로 적용합니다.
이제 사용중인 프로그램에 관계없이 시작 메뉴에서 바로 원하는 폴더로 빠르게 이동할 수 있습니다. 시작 메뉴에 더 이상 폴더를 나열하지 않으려면 위의 과정을 반복하고 3 단계에서 폴더를 끕니다.
이 팁 (11562)은 Windows 7 및 10에 적용됩니다.