탐색기의 파일 목록 표시 사용자 지정
파일 탐색기는 Windows에서 매우 널리 사용되는 유틸리티입니다. 파일과 폴더를 쉽게 탐색 할 수 있습니다. 당연히 필요에 맞게 다양한 방법으로 사용자 정의 할 수 있습니다.
Windows 10
파일 탐색기를 시작하면 창에 세 가지 주요 요소가 있음을 알 수 있습니다. (그림 1 참조)
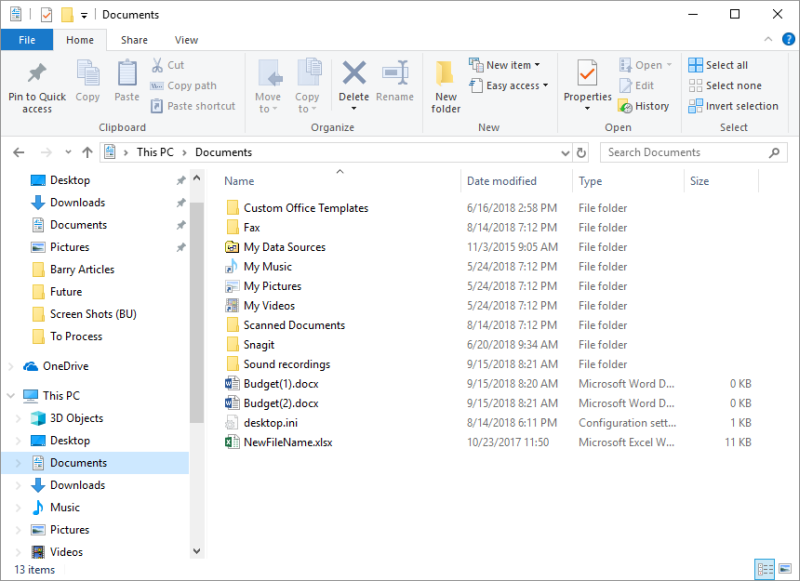
그림 1. 파일 탐색기의 홈 탭.
이 창을 구성하는 세 가지 주요 요소는 다음과 같습니다.
-
탐색기 메뉴 (파일, 홈, 공유,보기)
왼쪽 탐색 창 중간 세부 정보 창
파일 탐색기의보기 탭을 표시하여 표시 할 주요 요소를 나타낼 수 있습니다. (그림 2 참조)
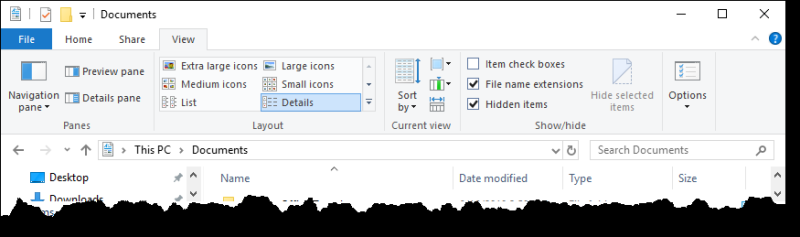
그림 2. 파일 탐색기의보기 탭.
창 그룹에서 탐색 창 도구 옆에있는 드롭 다운 화살표를 클릭하여 탐색 창을 수정할 수 있습니다. 창 그룹을 사용하면 미리보기 창 또는 세부 정보 창을 각각 클릭하여 선택한 파일 / 폴더의 미리보기 또는 세부 정보를 표시하도록 세부 정보 창을 수정할 수도 있습니다.
세부 정보 창은 레이아웃 그룹에 나열된대로 초대형 아이콘, 큰 아이콘, 중간 아이콘, 작은 아이콘, 목록 및 세부 정보와 같은 여러보기 중 하나로 표시 될 수 있습니다.
Explorer 창을 사용자 지정하는 또 다른 방법은 항목을 함께 그룹화하는 것입니다. 세부 정보 창의 빈 영역을 마우스 오른쪽 단추로 클릭하고 나타나는 컨텍스트 메뉴에서 그룹화 기준 옵션을 선택하면됩니다. 파일의 다른 속성 (날짜, 유형, 크기 등)별로 그룹화하면 항목을 더 쉽게 찾을 수 있습니다.
세부 정보 창에 표시 할 열을 선택할 수도 있습니다. 열 머리글을 마우스 오른쪽 단추로 클릭하면 표시 할 수있는 열 목록이 표시됩니다. 컨텍스트 메뉴의 자세히 버튼을 통해 특정 열을 위아래로 이동하여 열의 왼쪽에서 오른쪽 순서를 나타낼 수도 있습니다.
표시 할 열을 결정했으면 열 머리글을 클릭하여 세부 정보 창에서 정보를 오름차순 또는 내림차순으로 정렬 할 수 있습니다. 정렬에 사용되는 열과 정렬이 오름차순인지 내림차순인지를 나타내는 작은 화살표가 열 머리글에 나타납니다. (그림 3 참조)
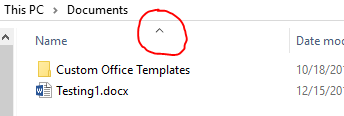
그림 3. 창이 이름별로 오름차순으로 표시됨을 나타내는 화살표
Windows 7
Windows 탐색기를 시작하면 창에 네 가지 주요 요소가 있음을 알 수 있습니다. (그림 4 참조)
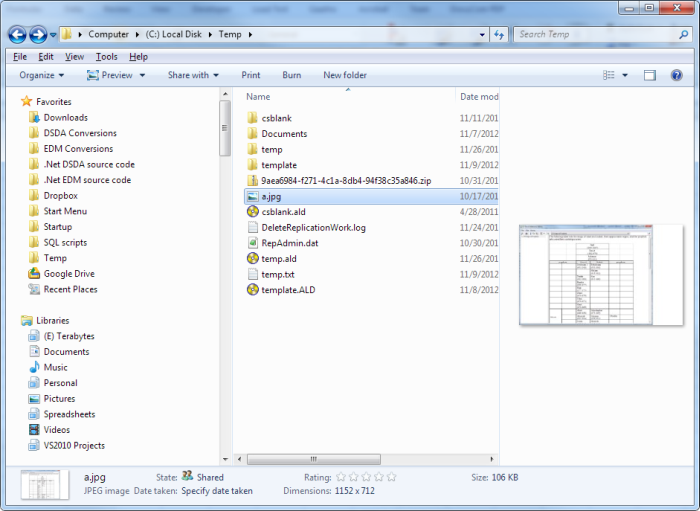
그림 4. Windows 탐색기.
이 창을 구성하는 네 가지 주요 요소는 다음과 같습니다.
-
탐색기 메뉴 (파일, 편집,보기, 도구, 도움말)
왼쪽 탐색 창 가운데 세부 정보 창 * 오른쪽 미리보기 창
표시 할 주요 요소를 구성 | 레이아웃 메뉴와 해당 메뉴 항목을 확인하거나 지 웁니다. 상태 영역에 축소판 미리보기가 표시되므로 대부분의 사람들은 미리보기 창을 끄는 경향이 있습니다.
세부 정보 창은 여러보기 중 하나로 표시 될 수 있습니다. 보기 메뉴를 아래로 당기면 사용 가능한보기에 아이콘, 목록, 세부 정보, 타일 및 콘텐츠가 포함되어 있음을 알 수 있습니다.
Explorer 창을 사용자 지정하는 또 다른 방법은 항목을 함께 그룹화하는 것입니다. 세부 정보 창의 빈 영역을 마우스 오른쪽 단추로 클릭하고 나타나는 컨텍스트 메뉴에서 그룹화 기준 옵션을 선택하면됩니다. 파일의 다른 속성 (날짜, 유형, 크기 등)별로 그룹화하면 항목을 더 쉽게 찾을 수 있습니다.
세부 정보 창에 표시 할 열을 선택할 수도 있습니다. 열 머리글을 마우스 오른쪽 단추로 클릭하면 표시 할 수있는 열 목록이 표시됩니다. 컨텍스트 메뉴의 자세히 버튼을 통해 특정 열을 위아래로 이동하여 열의 왼쪽에서 오른쪽 순서를 나타낼 수도 있습니다.
표시 할 열을 결정했으면 열 머리글을 클릭하여 세부 정보 창에서 정보를 오름차순 또는 내림차순으로 정렬 할 수 있습니다. 정렬에 사용되는 열과 정렬이 오름차순인지 내림차순인지를 나타내는 작은 화살표가 열 머리글에 나타납니다.
이 팁 (12367)은 Windows 7 및 10에 적용됩니다.