네트워크 장치의 MAC 주소 확인
이더넷 네트워크에 연결할 수있는 모든 장치에는 MAC 주소 (Media Access Control 주소)가 필요합니다. 이 주소는 고유하며 (두 장치가 동일한 MAC 주소를 가져서는 안 됨) 네트워크에서 한 장치를 식별하고 구별하는 데 사용됩니다.
요즘 대부분의 네트워크 지원 장치는 MAC 주소로 미리 구성되어 있습니다. 장치의 MAC 주소가 무엇인지 알아야하는 경우 일반적으로 장치 포장에 부착 된 레이블에서 찾을 수 있으며 장치 자체에 스탬프가 찍혀 있습니다.
그럼에도 불구하고 장치의 MAC 주소가 무엇인지에 대해 잃어버린 적이 있습니다. (나는 종종 포장을 버리거나 잃어 버렸고 장치 자체에 찍힌 작은 글씨를 읽을 수 없습니다.)
같은 상황에 처해 있고 시스템의 장치와 연결된 MAC 주소를 알아야하는 경우 쉽게 찾을 수있는 방법이 있습니다. 명령 프롬프트 창을 표시하여 시작하십시오. 다음과 같은 방법으로 할 수 있습니다.
Windows 7을 사용하는 경우 시작 버튼을 클릭하고 CMD를 입력 한 다음 Enter *를 누릅니다.
Windows 8 또는 Windows 10을 사용하는 경우 Win + X *를 눌러 화면 왼쪽 하단 모서리에 메뉴를 표시 한 다음 해당 메뉴에서 명령 프롬프트를 선택합니다.
그런 다음 명령 프롬프트에서 다음을 입력하십시오.
ipconfig /all
Windows는 시스템의 각 장치에 대한 네트워크 구성 정보를 표시하여 응답합니다. (그림 1 참조)
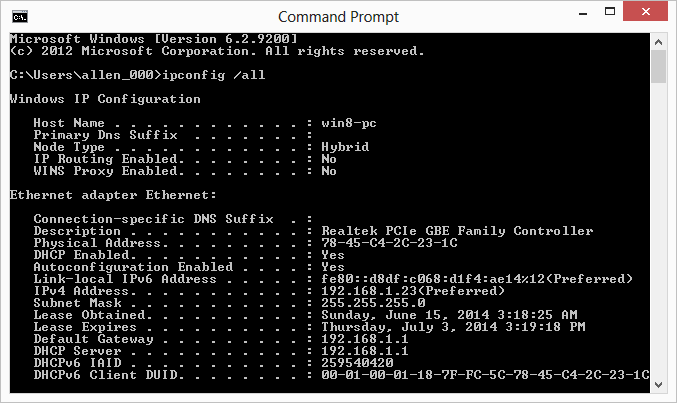
그림 1. ipconfig 명령의 결과.
“Physical Address”라고 표시된 줄을 찾고 있습니다. 이 레이블의 오른쪽에 장치의 MAC 주소가 나타납니다. (장치가 많거나 작은 창이있는 경우 정보가 명령 프롬프트 창의 맨 위로 스크롤 될 수 있다는 점을 기억하십시오. 그러나 표시된 정보를 다시 위로 스크롤 할 수 있습니다.)
MAC 주소 및 기타 구성 정보 검토가 완료되면 명령 프롬프트 창을 닫을 수 있습니다.
이 팁 (13162)은 Windows 7, 8 및 10에 적용됩니다.