PC 설정 화면 표시
Windows 사용자 인터페이스의 대부분은 PC 설정 화면을 사용하여 변경할 수 있습니다. (Microsoft에서 변경할 수있는 모든 측면을 변경할 수 있습니다.) 실제로 제어판을 호출해야했던 많은 사용자 지정은 이제 Windows 설정 화면을 사용하여 수행 할 수 있습니다. 즉, Windows를 사용하고 사용자 정의 할 때`link : / windows-T12678 [PC 설정 화면 표시]`를 계속 반복해야합니다.
Windows 10을 사용하는 경우 Windows 설정 화면을 표시하는 것은 매우 쉽습니다. Win 로고 키 + I를 누르기 만하면됩니다. (그림 1 참조)
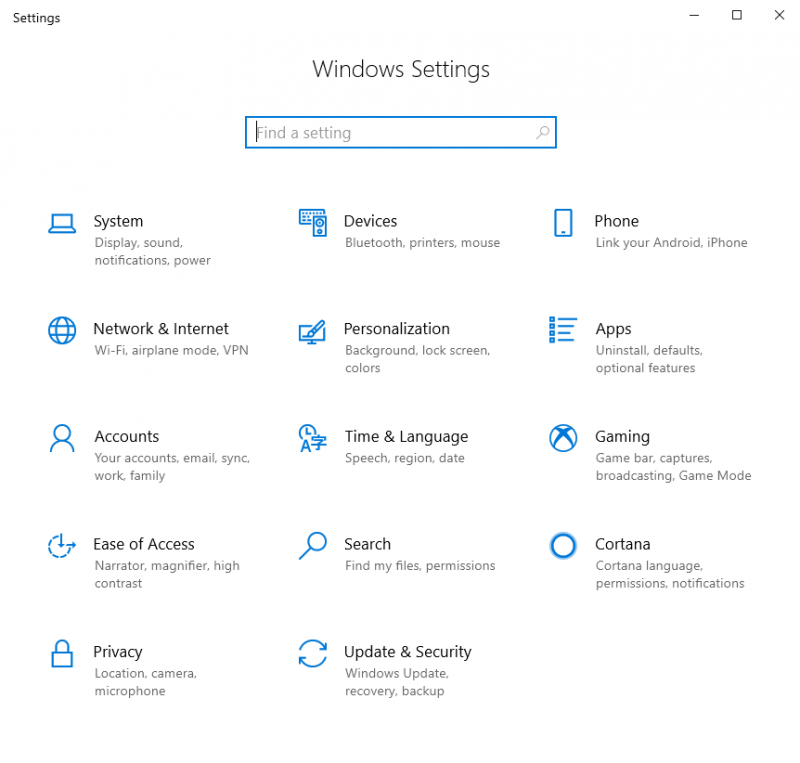
그림 1. Windows 설정 화면.
Windows 8을 사용하는 경우 PC 설정 화면을 표시 할 수있는 몇 가지 방법이 있습니다. 선택하는 방법은 일반적으로 Windows와 통신하는 방법에 따라 다릅니다. (이러한 접근 방식은 더 이상 Windows 10에없는 참 바를 포함하기 때문에 Windows 10에서 작동하지 않습니다.)
건반. 키보드 단축키를 사용하여 PC 설정 화면을 표시 할 수있는 몇 가지 방법이 있습니다. 먼저, Win + I * (설정 창 표시)를 누른 다음 PC 설정 변경 링크를 선택할 수 있습니다.
둘째, Win + C를 눌러 화면 오른쪽에 참 바를 표시하고 설정 옵션 (설정 창 표시)을 선택한 다음 PC 설정 변경 링크를 선택할 수 있습니다.
마우스. * 마우스를 화면의 오른쪽 상단 또는 오른쪽 하단 모서리로 이동합니다. Windows는 설정 옵션을 클릭해야하는 참 바를 표시합니다. Windows는 마지막으로 PC 설정 변경 옵션을 클릭 할 수있는 설정 창을 표시합니다.
터치. * 화면 오른쪽 가장자리에서 안쪽으로 살짝 밀어 참 바를 표시합니다. 막대 하단에서 설정을 선택하여 설정 창을 표시합니다. 마지막으로 PC 설정 변경 링크를 터치합니다.
아직 수행하지 않은 경우 Windows 설정 화면에서 사용할 수있는 옵션을 탐색하는 데 시간을 할애해야합니다. 원하는 경우 찌르고 변경할 수있는 많은 것들이 있으므로 약간의 시간을 할애하십시오.
Windows 설정 화면을 마쳤 으면 화면 오른쪽 상단 모서리에있는 닫기 버튼을 클릭하기 만하면됩니다. Windows 8을 사용하는 경우 PC 설정 화면을 제거하는 방법이 궁금 할 것입니다. 결국 명확한 종료 버튼이나 링크가 없습니다. Microsoft는 새 앱이 작동하는 것과 동일한 방식으로 PC 설정 화면 기능을 사용하기로 결정했기 때문입니다. PC 설정 화면에서 나가려면 (또는 앱에서 나가려면) 다음 일반적인 방법 중 하나를 사용하십시오.
건반. Alt + F4 *를 누릅니다.
마우스. * Windows 8에서는 마우스 포인터를 화면 맨 위로 이동합니다. 마우스 포인터가 손 모양으로 바뀌어야합니다. PC 설정 화면을 축소하려면 화면 하단을 클릭하고 드래그합니다. (화면 하단에 드래그 된 “상단”을 몇 초 동안 유지해야 할 수도 있습니다.)
터치 * PC 설정 화면을 축소하려면 화면 상단을 누르고 상단을 하단으로 드래그합니다. (다시 말하지만, 몇 초 동안 바닥을 유지해야 할 수도 있습니다.)
이 팁 (12678)은 Windows 8 및 10에 적용됩니다.