안전 모드 활성화
_WindowsTips_의 다른 문제에서`link : / windows-Using_Windows_in_Safe_Mode [안전 모드 사용 방법]`을 발견하여 운영 체제를 실행하는 데 필요한 필수 요소만으로 Windows를 시작했습니다. 안전 모드는 잘못된 드라이버 및 시작 프로그램으로 인한 문제를 추적하는 데 필수적입니다.
문제는 Windows 10에서 안전 모드로 시작할 수 없다는 것입니다. 사실, 전통적인 방법 (Windows가 시작되는 동안 F8을 누름)
기본적으로 Windows 10에서는 아무것도하지 않습니다. 할 괴짜는 무엇입니까?
다음 단계를 따르면 다행스럽게도 F8 방법을 활성화 할 수 있습니다.
-
평소처럼 Windows 10을 시작합니다.
-
시작 메뉴를 마우스 오른쪽 버튼으로 클릭하여 여러 선택 사항을 표시합니다. (그림 1 참조)
-
Windows PowerShell (관리자)을 선택합니다. (관리자 권한이없는 Windows PowerShell 옵션이 아니라 관리 옵션인지 확인하십시오.) Windows는 변경 허용 여부를 묻는 사용자 계정 컨트롤을 표시합니다.
-
예를 클릭하십시오. 대화 상자가 사라지고 명령 프롬프트 창이 표시됩니다.
-
명령 프롬프트에서 다음을 입력하고 Enter 키를 누릅니다.
-
명령 프롬프트 창을 닫습니다.
5 단계에서 Enter를 누른 후 Windows는 작업이 성공적으로 완료되었음을 나타내는 메시지를 표시해야합니다. (그림 2 참조)
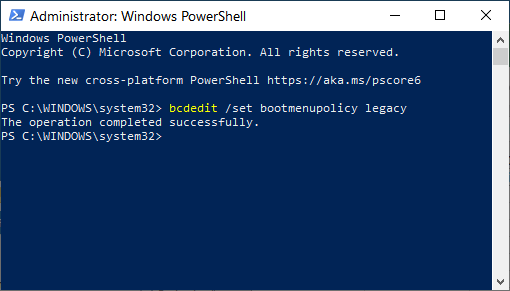
그림 2. 관리자 : Windows PowerShell.
그런 다음 원하는대로 재부팅 할 수 있습니다. Windows 10은 평소보다 부팅 속도가 약간 느리지 만 F8을 눌렀는지 확인할 수 있도록 약간 느리게 지시했기 때문입니다.
이러한 단계는 Windows 10이 실행되는 동안 수행되어야하므로 실제로 필요하기 전에 안전 모드를 활성화했는지 확인하는 것이 좋습니다. 이렇게하면 언젠가 부팅 문제가 발생할 때 준비가되어 기다리고 있습니다.
나중에 Windows 10의 일반 부팅 프로세스를 복원하려면 (F8이 무시되도록) 위에 설명 된 동일한 단계를 반복하고 5 단계에서 “legacy”를 “standard”라는 단어로 대체하면됩니다.
다음은 시스템에서 이전 버전의 Windows 10을 실행중인 경우 따라야하는 단계입니다.
-
평소처럼 Windows 10을 시작합니다.
-
시작 메뉴를 마우스 오른쪽 버튼으로 클릭하여 여러 선택 사항을 표시합니다.
-
명령 프롬프트 (관리자)를 선택합니다. (관리자 권한이없는 명령 프롬프트 옵션이 아니라 관리자 옵션인지 확인하십시오.) Windows는 변경을 허용할지 묻는 사용자 계정 컨트롤을 표시합니다.
-
예를 클릭하십시오. 대화 상자가 사라지고 명령 프롬프트 창이 표시됩니다.
-
명령 프롬프트에서 다음을 입력하고 Enter 키를 누릅니다.
-
명령 프롬프트 창을 닫습니다.
이 팁 (13434)은 Windows 10에 적용됩니다.