작업 관리자 를 사용하여 프로세스 종료
때때로 프로세스가 “중단”되어 응답하지 않거나 너무 많은 CPU 또는 메모리를 소비하는 런 어웨이 프로세스를 발견 할 수 있습니다. 프로세스에는 창이 없을 수 있으므로 종료 할 때 사용할 수있는 닫기 버튼이 없습니다. 이와 같은시기에는 작업 관리자로 프로세스를 종료하는 것 외에는 선택의 여지가 거의 없습니다.
작업 관리자는 일반 응용 프로그램보다 더 높은 우선 순위로 실행되는 관리 응용 프로그램이며 프로세스를 종료 할 수있는 충분한 권한이 있습니다. 작업 표시 줄을 마우스 오른쪽 단추로 클릭하고 나타나는 컨텍스트 메뉴에서 작업 관리자 시작을 선택하거나, Ctrl + Alt + Delete를 누르고 컨텍스트 메뉴에서 작업 관리자 시작을 선택하거나 Ctrl + Shift + Esc를 눌러 작업 관리자를 호출 할 수 있습니다.
작업 관리자가 표시되면 프로세스 탭이 선택되어 있는지 확인해야합니다. Windows 7, Windows 8 또는 Windows 10을 사용하는 경우 작업 관리자의 모양이 다릅니다. 해당 링크가 표시되는 경우 작업 관리자.) (그림 1 참조)
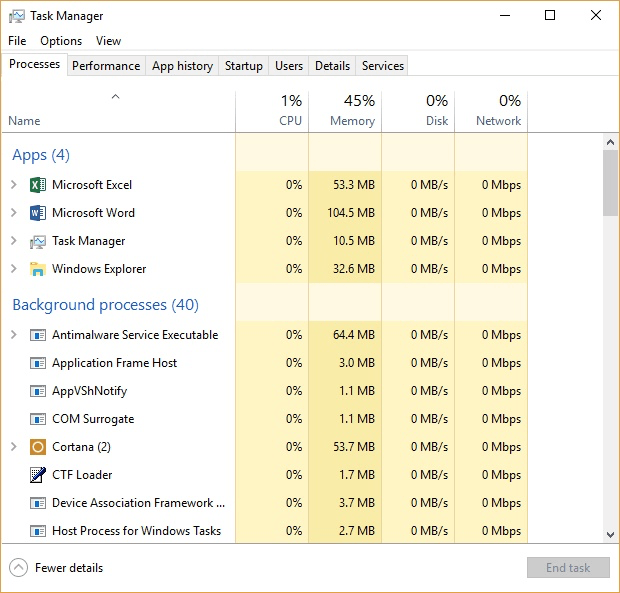
그림 1. Windows 10의 Windows 작업 관리자 창.
작업 관리자에 나열된 프로세스는 이미지 이름 열 (Windows 7) 또는 이름 열 (Windows 8 및 Windows 10)에 표시된 항목에 따라 알파벳순으로 정렬됩니다. 역순으로 정렬하려면 열 제목을 클릭하십시오. 대신 프로세스에서 CPU의주의를 얼마나 많이 사용하는지에 따라 창을 정렬하려면 CPU 열의 제목 등을 클릭하십시오.
프로세스를 종료하려면 프로세스를 선택하고 프로세스 종료 버튼 (Windows 7) 또는 작업 종료 버튼 (Windows 8 및 Windows 10)을 클릭합니다.
하지만 프로세스가 CPU를 잡아 먹고 죽이지 않으려는 경우 프로세스를 마우스 오른쪽 버튼으로 클릭하고 우선 순위를 낮추거나 특정 CPU에 할당하여 전체 시스템을 차지하지 않도록 할 수 있습니다. 종료하기 전에 프로세스가 실행중인 프로그램으로 이동하려면 프로세스를 마우스 오른쪽 단추로 클릭하고 파일 위치 열기를 선택할 수 있습니다.
프로세스를 종료하면 빠르게 종료되고 작업 관리자의 디스플레이에이를 반영합니다. 그런 다음 닫기 버튼을 클릭하여 작업 관리자를 닫을 수 있습니다.
이 팁 (12209)은 Windows 7, 8 및 10에 적용됩니다.