작업 관리자 를 사용하여 시스템 성능 평가
작업 관리자는 시스템 활동을 모니터링하고, 오작동하는 프로세스를 종료하고, 기본적인 성능 분석을 수행하는 데 유용한 도구입니다. 일반 응용 프로그램보다 높은 우선 순위로 실행되며 시스템에서 실행중인 프로세스를보고 제어 할 수있는 충분한 권한이 있습니다. 작업 관리자를 호출하는 몇 가지 방법이 있습니다.
작업 표시 줄을 마우스 오른쪽 버튼으로 클릭하고 상황에 맞는 메뉴에서 작업 관리자 시작을 선택합니다. Ctrl + Alt + Delete를 누르고 결과 화면에서 작업 관리자 시작을 선택합니다. Ctrl + Shift + Esc *
프로그램을 시작하는 방법에 관계없이 Windows 작업 관리자 대화 상자가 나타납니다. Windows 7 작업 관리자 대화 상자는 다음과 유사합니다. (그림 1 참조)
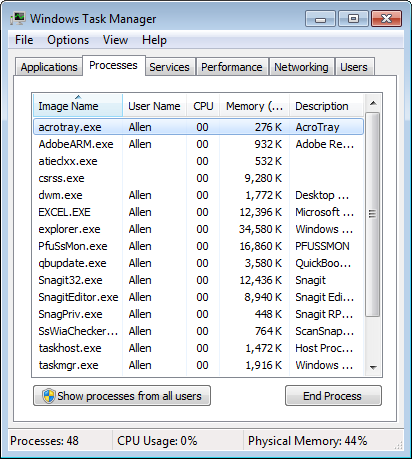
그림 1. 작업 관리자의 프로세스 탭.
Windows 8 또는 Windows 10을 사용하는 경우 작업 관리자 대화 상자는 다음과 유사하게 표시됩니다 (그림 2 참조).
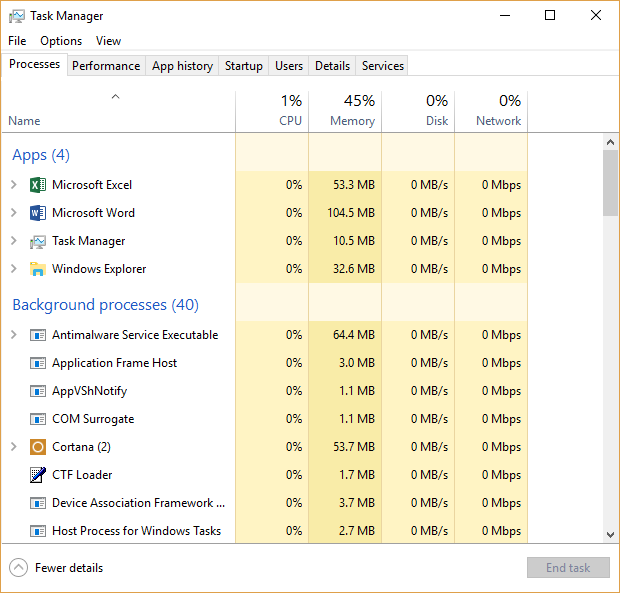
그림 2. 작업 관리자의 프로세스 탭.
대화 상자에있는 6 개 탭 (Windows 7) 또는 7 개 탭 (Windows 8 및 Windows 10) 중 프로세스 탭은 현재 탭입니다. 그림에서 알 수 있듯이 Windows 7 시스템에는 현재 실행중인 48 개의 프로세스가 있으며 이미지 이름에 따라 알파벳순으로 정렬되어 있습니다. Windows 10 시스템에는 4 개의 앱과 40 개의 백그라운드 프로세스가 실행되고 있으며 이름을 기준으로 알파벳순으로 정렬됩니다. 프로세스 창에서 아래로 스크롤하면 실행중인 Windows 프로세스 수를 볼 수 있습니다.
역순으로 정렬하려면 “이미지 이름”(Windows 7) 또는 “이름”(Windows 8 및 Windows 10) 열의 제목을 클릭합니다.
대신 CPU 사용량별로 창을 정렬하려면 “CPU”열 등의 제목을 클릭하십시오.
Windows 7 시스템의 프로세스 탭에서 CPU 사용량별로 창을 정렬하여 많은 CPU를 소비 할 수있는 프로세스가 있는지 확인합니다. 그렇다면 프로세스를 마우스 오른쪽 버튼으로 클릭하고 우선 순위를 낮추거나 특정 CPU에 할당 할 수 있습니다.
Windows 7 시스템에서 “메모리”열 중 하나를 기준으로 위의 창을 정렬하여 프로세스의 작업 집합 또는 개인 작업 집합이 지속적으로 증가하는지 확인할 수도 있습니다. Windows 8 또는 Windows 10 시스템의 작업 관리자는 프로세스가 작업 집합인지 개인 작업 집합인지 여부를 표시하지 않지만 프로세스가 지속적으로 증가하고 있는지 확인할 수 있습니다. 이는 결국 시스템 성능에 부정적인 영향을 미치는 메모리 누수를 나타낼 수 있습니다. 이 경우 프로세스를 선택하고 프로세스 종료 (Windows 7) 또는 작업 종료 (Windows 8 및 Windows 10) 버튼을 클릭하여 종료 할 수 있습니다.
성능 탭에 표시된 정보를 사용하여 시스템 성능을 평가할 수도 있습니다 (그림 3 참조).
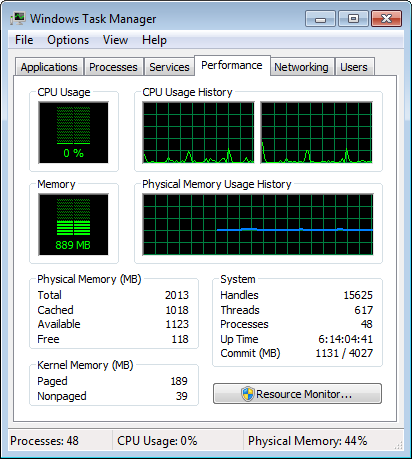
그림 3. 작업 관리자의 성능 탭.
Windows 7을 사용하는 경우 여기에서 확인할 키 번호는 실제 메모리 그룹에 있습니다. 사용 가능한 메모리 (위의 1123)를 확인합니다. 이 숫자가 총 메모리 (2013)에 비해 너무 작아지면 시스템이 디스크를 가상 메모리로 사용하기 시작하고 성능이 저하됩니다. 시스템에 더 많은 메모리를 추가하면이 문제를 완화하는 데 도움이 될 수 있습니다.
성능 탭은 아래 그림에서 볼 수 있듯이 Windows 8 또는 Windows 10 시스템과 상당히 다르게 보입니다. (그림 4 참조)
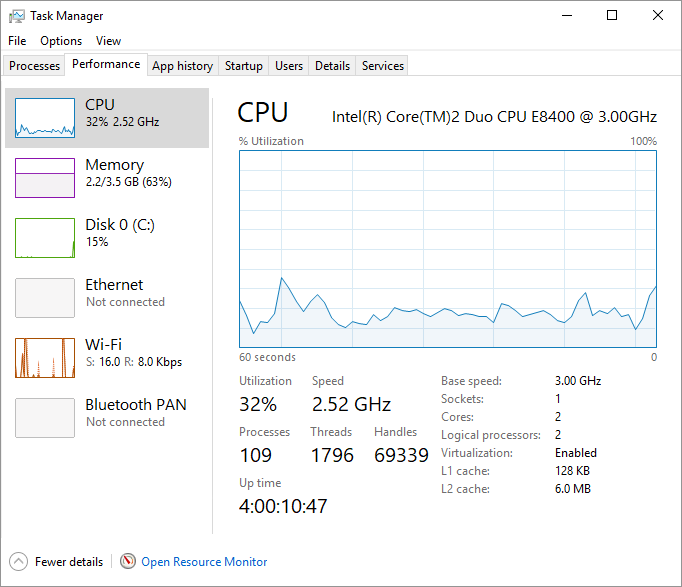
그림 4. 작업 관리자의 성능 탭.
Windows 7 시스템의 작업 관리자와 달리 Windows 8 또는 Windows 10을 사용하는 경우 시스템에서 사용중인 메모리와 사용할 수있는 메모리를 평가하려면 메모리 옵션을 클릭해야합니다. (그림 5 참조)
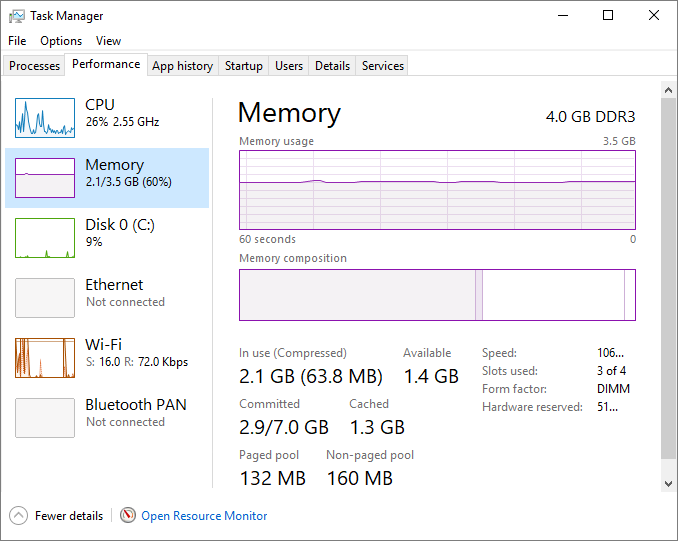
그림 5. 성능 탭의 작업 관리자 메모리 옵션.
메모리 섹션은 창 상단에 총 메모리 양을 표시합니다. 창의 오른쪽 아래에 표시되는 정보는 칩 속도, 사용중인 메모리 슬롯 수, 폼 팩터, 시스템에 설치된 BIOS 및 주변 장치 드라이버에서 사용하도록 예약 된 메모리 양을 보여줍니다. . 살펴볼 다른 숫자는 두 그래프 아래에 있습니다. 사용 중 (압축) 및 사용 가능한 번호를 확인합니다.
두 번째 그래프 (메모리 구성)의 섹션 위로 마우스 포인터를 가져 가면 왼쪽 섹션은 사용중인 메모리 양을 나타내고 오른쪽 섹션은 대기중인 메모리 양을 나타냅니다.
더 자세한 분석을 수행하려면 리소스 모니터 단추 (Windows 7) 또는 리소스 모니터 열기 단추 (Windows 8 및 Windows 10)를 클릭하십시오. 리소스 모니터 대화 상자가 나타납니다. (그림 6 참조)
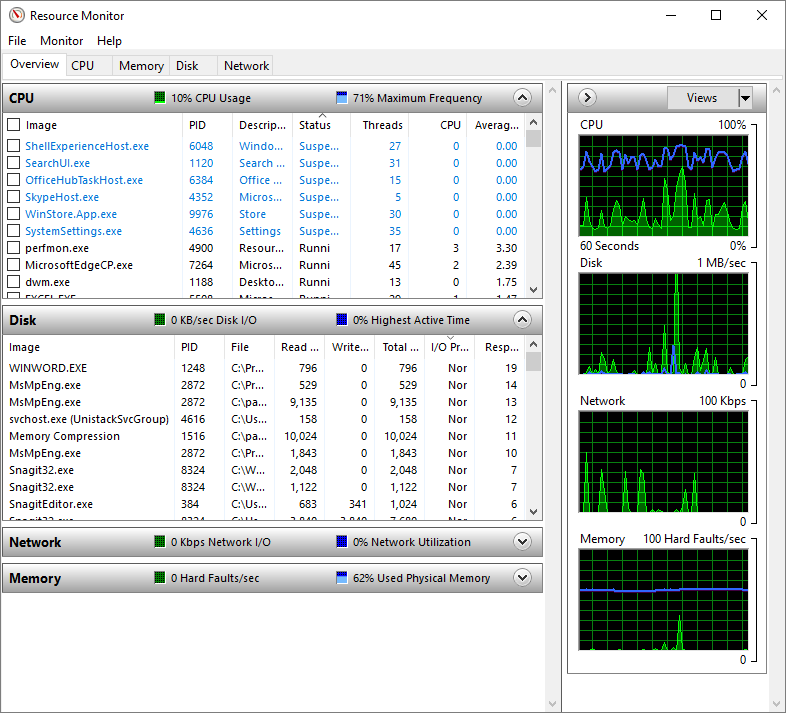
그림 6. 리소스 모니터 창.
리소스 모니터를 사용하면 시스템 성능과 관련된 네 가지 주요 구성 요소 인 CPU, 디스크, 네트워크 및 메모리를 잘 볼 수 있습니다.
닫기 버튼 (Windows 7) 또는 대화 상자의 오른쪽 상단 모서리에있는 X (Windows 8 및 Windows 10)를 클릭하여 리소스 모니터와 작업 관리자를 모두 닫습니다.
이 팁 (12225)은 Windows 7, 8 및 10에 적용됩니다.