이벤트 로그 필터링
Windows 이벤트 뷰어는 시스템에 대한 많은 정보를 캡처하므로 원하는 정보를 찾기 어려울 수 있습니다. 그렇기 때문에 로그를 필터링하는 기능이 매우 편리합니다. 예를 들어 컴퓨터가 종료되거나 다시 시작된 시간을보고 싶다고 가정 해 보겠습니다. 이벤트 뷰어를 표시하여 시작하십시오. (이를 수행하는 가장 쉬운 방법은 Windows의 검색 기능을 사용하여 따옴표없이 “이벤트 뷰어”를 찾는 것입니다.) (그림 1 참조)
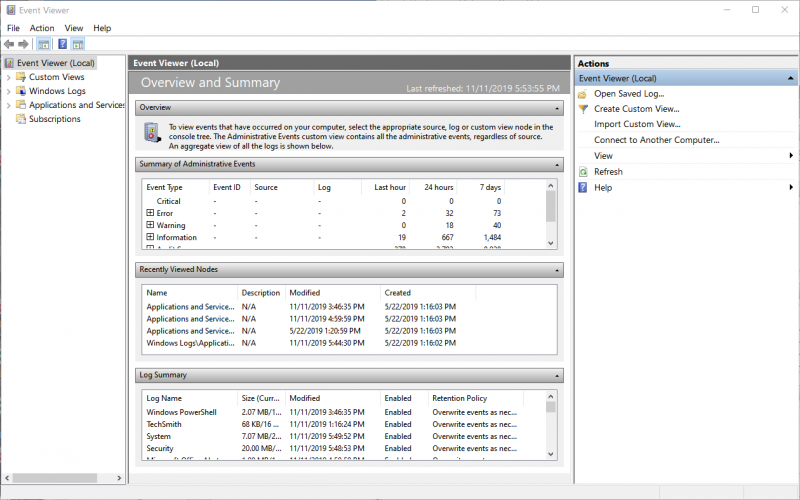
그림 1. 이벤트 뷰어 기본 화면.
시스템 시작 및 종료에 관심이 있으므로 화면의 왼쪽 창을 사용하여 응용 프로그램 및 서비스 로그 | 마이크로 소프트 | Windows | 진단 성능 | 운영. 여기까지 드릴 다운하면 이벤트 뷰어 화면이 이전에 본 기본 화면과 상당히 달라야합니다. (그림 2 참조)
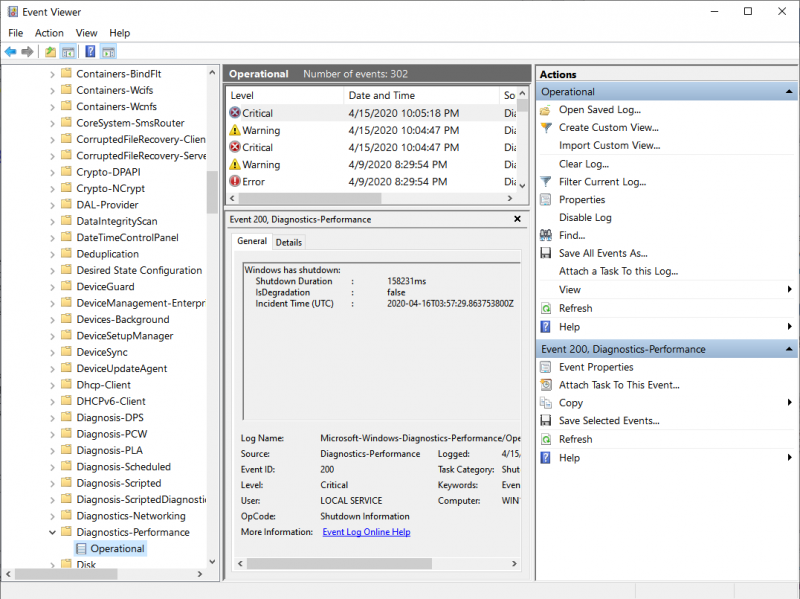
그림 2.
로 이동 오른쪽 창 상단에서 현재 로그 필터링을 클릭합니다. Windows는 현재 로그 필터링 대화 상자를 표시합니다. 필터 탭이 대화 상자에 표시되어야합니다. (그림 3 참조)
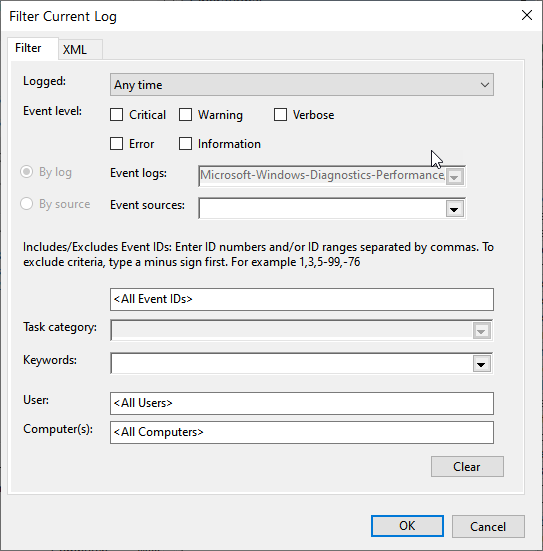
그림 3. 현재 로그 필터링 대화 상자.
여기에서 이벤트가 기록 된 시간, 관심있는 이벤트 수준, 사용할 로그 및 소스, 포함 할 이벤트 ID, 로그를 필터링하는 데 사용할 키워드, 등 몇 가지 옵션을 지정할 수 있습니다. 및 로그와 관련된 사용자 및 컴퓨터.
이벤트 수준에 관계없이 언제든지 시작 및 종료에 관심이 있고 이미 올바른 이벤트 로그로 이동 했으므로 여기서 아무것도 변경할 필요가 없습니다. 마찬가지로, 우리는 이벤트 ID를 제외하고는 이벤트 소스 나 화면의 다른 어떤 것도 신경 쓰지 않습니다. 결과적으로 Windows 시작은 이벤트 ID 100으로 표시되고 Windows 종료는 이벤트 ID 200으로 표시됩니다. 따라서 쉼표로 구분 된 두 개의 숫자를 현재 “<모든 이벤트 ID>라고 표시된 텍스트 상자입니다.
계속해서 텍스트 상자에”100,200 “(따옴표 제외)을 입력합니다. 확인을 클릭하면 즉시보고있는 로그 ID가 100 또는 200 인 이벤트 만 포함하도록 필터링됩니다. 이제 로그를 쉽게 훑어보고 각 재시작과 관련된 세부 정보를 볼 수 있습니다.
이 팁 (12829)은 Windows에 적용됩니다. 7, 8, 10.