작업에 집중
Windows 8에서는 정해진 시간 동안 모든 알림을 비활성화하는 기능인 Quiet Hours가 도입되었습니다. 이메일, 일정 약속, 통화, 알람 등과 같은 알림을 사용하면 화면 오른쪽 하단에 새 알림이 표시 될 때마다 쉽게주의가 산만해질 수 있습니다. 2018 년 4 월 10 일 Windows 10 용 업데이트를 통해 Quiet Hours는 이제 Focus Assist로 이름이 바뀌 었으며 프로젝트에 집중하는 데 도움이되는 새로운 기능이 제공됩니다. 새로운 업데이트를 통해 더 나은 사용자 정의 및 스마트 알림 제어가 가능합니다.
Focus Assist 사용을 시작하려면 :
-
왼쪽 하단에있는 시작 버튼을 클릭합니다. Windows는 시작 화면을 표시합니다.
-
설정 버튼 (작은 기어 모양)을 클릭합니다. Windows는 설정 대화 상자를 표시합니다.
-
시스템을 클릭하십시오. Windows는 시스템 화면을 표시합니다.
-
Focus Assist를 클릭합니다. 그러면 Windows에서 Focus Assist 화면이 열립니다.
또는 검색 창에 Focus Assist를 입력하고 Enter 키를 누를 수 있습니다. Windows는 설정 창의 Focus Assist 화면을 엽니 다.
(그림 1 참조)
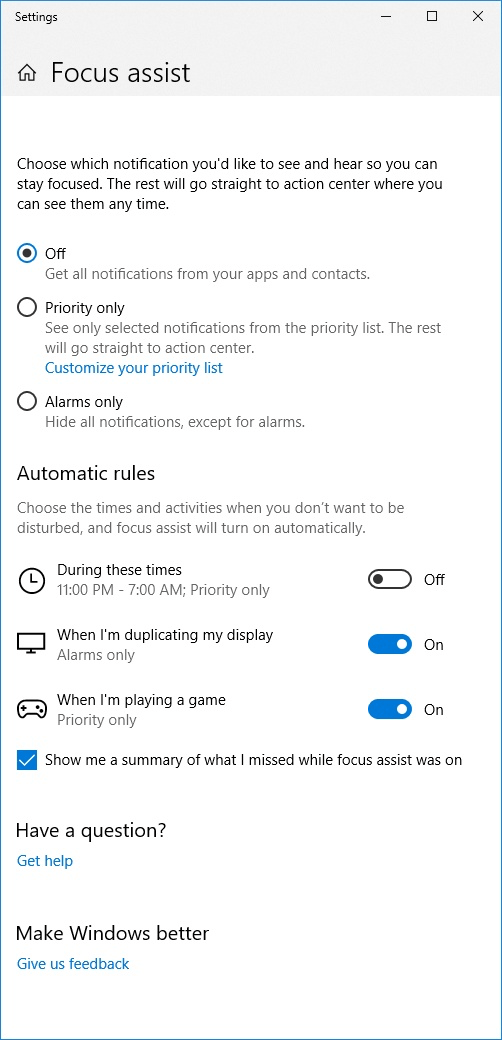
그림 1. 초점 지원 화면.
Focus Assist가 열리면 다음 세 가지 옵션이 제공됩니다.
Off : * (기본 설정) Focus Assist를 비활성화합니다. Windows 10은 시스템, 앱의 모든 알림을 표시합니다.
우선 순위 만 : * Focus Assist는 우선 순위 목록에 정의한 항목의 알림 만 표시합니다.
알람 만 : 포커스 어시스트는 알람을 제외하고 포커스 어시스트가 활성화 된 동안 시스템 알람 만 * 모든 알림을 억제하도록 허용합니다.
세 가지 선택 항목 아래에 자동 규칙 섹션이 있습니다. 이 섹션에서는 Focus Assist에 대한 추가 사용자 정의를 제공합니다.
이 시간 동안 : *이 섹션에서는 Focus Assist가 자동으로 켜질 지정된 시간을 설정할 수 있습니다. Priority Only 또는 Alarms Only 중에서 유형을 선택할 수도 있습니다.
내 디스플레이를 복제 할 때 * :이 섹션에서는 프레젠테이션을 제공 할 때와 같이 모니터를 복제 할 때 Focus Assist를 자동으로 켤 수 있습니다.
게임을 할 때 : *이 섹션에서는 전체 화면 모드에서 게임을 플레이 할 때 Focus Assist가 자동으로 켜질 수 있습니다.
Focus Assist를 사용하면주의를 기울여야 할 때주의가 산만 해지지 않고 컴퓨터의 다양한 중단으로 인해 산만 해지지 않도록 할 수 있습니다.
이 팁 (13533)은 Windows 10에 적용됩니다.