텍스트 제안 및 자동 수정 받기
좋든 싫든 지난 수년 동안 휴대폰은 많은 사람들이 입력하는 방식을 변화 시켰습니다. 우리의 모바일 장치는 우리에게 텍스트 제안과 자동 수정을 모두 소개했습니다. 데스크톱 PC에서 이러한 기능을 원했다면 이제 Windows 10을 사용할 수 있습니다.
둘 다 켜는 것은 빠르고 간단합니다. 다음 몇 단계를 따르십시오.
-
왼쪽 하단에있는 시작 버튼을 클릭합니다. Windows는 시작 화면을 표시합니다.
-
설정 버튼 (작은 기어 모양)을 클릭합니다. Windows는 설정 대화 상자를 표시합니다.
-
장치 링크를 클릭하십시오. Windows는 설정 대화 상자의 장치 창을 표시합니다.
-
왼쪽 옵션 목록에서 입력을 클릭합니다. Windows는 설정 대화 상자의 입력 옵션을 표시합니다.
-
하드웨어 키보드에서 입력 할 때 텍스트 제안 표시 옵션을 켭니다. Windows에서이 기능을 설정하면 입력 한 맞춤법이 잘못된 단어 자동 고침 옵션을 설정할 수 있습니다. (계속해서 켜십시오.)
(그림 1 참조)
-
설정 대화 상자를 닫습니다. 설정은 즉시 적용됩니다.
이제 입력 할 때 Windows는 입력하는 단어 위의 작은 상자에 세 가지 텍스트 제안을 제공합니다. 입력을 계속하면 상자의 추천 단어가 입력중인 내용과 관련된 단어로 업데이트됩니다. 예를 들어 “제안”이라는 단어를 입력하려는 경우 입력 할 때 선택한 단어가 계속 수정됩니다. “sug”를 입력하면 상자에 signature, sign 및 _sugar_가 제안 될 수 있습니다. 그러나 “sugge”를 입력하면
옵션을 suggest, suggested 및 _suggestions_로 변경합니다. 그런 다음 원하는 제안을 클릭 할 수 있습니다. 위쪽 화살표 키를 눌러 상자에 “입력”한 다음 오른쪽 및 왼쪽 화살표 키를 사용하여 원하는 단어를 강조 표시 할 수도 있습니다. Enter 키를 누르면 입력중인 항목에 선택 항목이 삽입됩니다. (그림 2 참조)
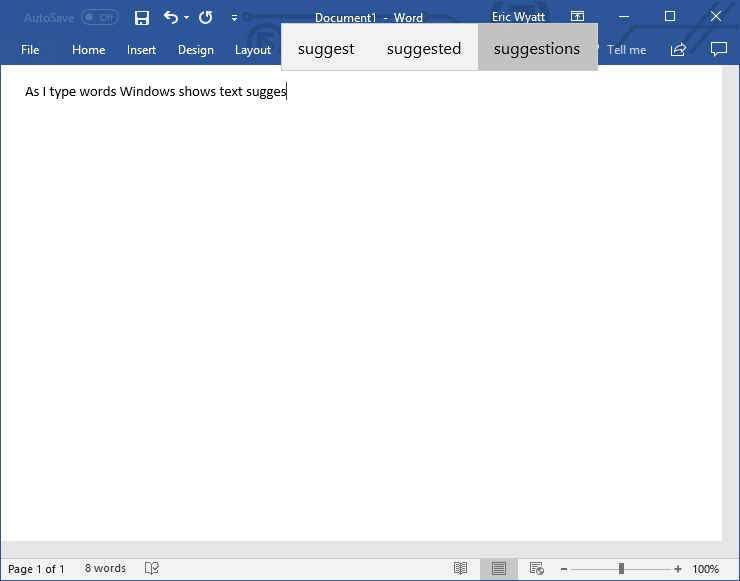
그림 2. 입력 할 때 표시되는 텍스트 제안 선택.
Autocorrect를 사용하면 실수로 “yuou”라는 단어를 입력하면 자동으로 (즉시) “you”라는 단어가 수정됩니다. 자동 수정 된 단어를 원하지 않고 원래 맞춤법이 필요한 경우 Ctrl + Z를 눌러 수정을 취소 할 수 있습니다.
텍스트 제안 및 자동 고침을 사용하면 입력에 도움이 될 수 있습니다.
한 가지주의 할 점은이 문서를 작성하는 시점에서 자동 수정을 설정하지 않고 텍스트 제안을 켤 수 있지만 텍스트 제안을 설정하지 않으면 자동 수정을 켤 수 없다는 것입니다.
이 팁 (13545)은 Windows 10에 적용됩니다.