접근성 센터 를 통해 설명 받기
내레이션으로 이동하려면 Win 키를 누르고 “Settings”(따옴표 제외)를 입력 한 다음 Enter 키를 누릅니다. “접근성”이라는 제목의 그룹을 클릭하십시오. 기본적으로 접근성 설정은 디스플레이 설정이 선택된 상태로 표시되므로 창 왼쪽 중간에 나타나는 “내레이터”를 클릭 할 수 있습니다. (그림 1 참조)
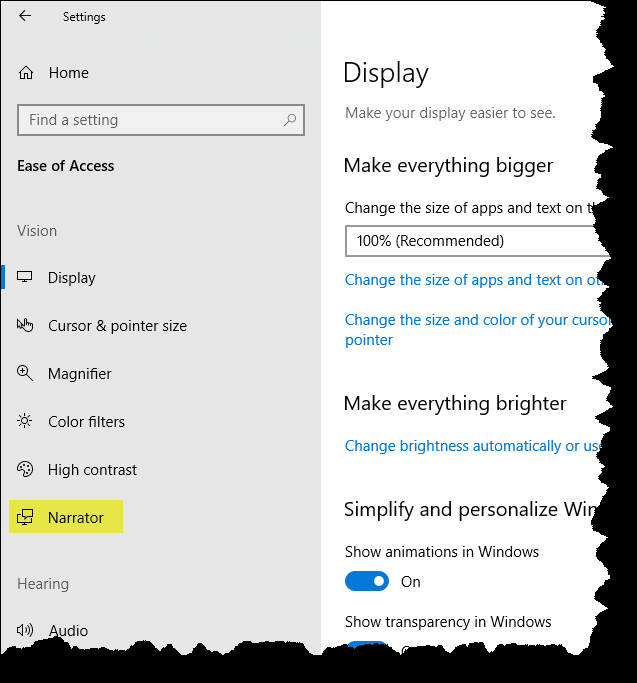
그림 1. 접근성 센터에서 내레이터 선택.
내레이터에 대해 구성 할 수있는 많은 설정이 있습니다. 우선 내레이터가 바로 가기 키 시퀀스 Win + Ctrl + Enter를 사용하여 시작 및 중지하도록 선택할 수 있으므로 설정으로 이동하여 끄고 켤 필요가 없습니다. 로그인 전후에 내레이터를 시작할 수 있습니다. 기본 제공 음성 중 하나를 선택하거나 더 많은 음성을 추가하여 내레이터의 음성을 사용자 지정할 수 있습니다. 어떤 음성을 선택하든 속도, 피치 및 볼륨을 설정할 수 있습니다.
내레이터는 너무 많이 또는 너무 적게 말하지 않고 필요한 것을 말하도록 미세 조정할 수 있습니다. 다음 선택 사항에서 활성화 또는 비활성화하여이를 수행합니다.
입력 할 때 문자 듣기
입력 할 때 단어 듣기
내레이터 오류 말하기
작업을 수행 할 때 오디오 신호 듣기
컨트롤 및 버튼과 상호 작용하는 방법에 대한 힌트를 들어보세요
내레이터가 텍스트에 대해 제공하는 6 가지 수준의 세부 정보가 있으며 자신에게 적합한 세부 수준을 선택할 수 있습니다. “텍스트 만”에서 “레이아웃 및 애니메이션 정보”까지 다양합니다.
내레이터가 단추 및 기타 컨트롤에 대해 제공하는 6 가지 컨텍스트 수준도 있습니다. “컨텍스트 없음”부터 “오래된 컨트롤과 새 컨트롤의 전체 컨텍스트”까지 다양합니다.
컨트롤 전후로 설정하여 버튼 및 기타 컨트롤에 대한 컨텍스트 읽기 순서를 조정할 수 있습니다.
내레이터에는 내레이터가 초점을 맞춘 위치를 그래픽으로 표현하는 자체 커서가 있습니다. 내레이터 커서를 표시하거나 비활성화하도록 선택할 수 있습니다. 또한 편집 가능한 텍스트에서 텍스트 삽입 지점이 내레이터 커서를 따르도록 할 수 있으며 내레이터 포커스와 시스템 포커스를 동기화 할 수 있습니다. 마우스를 사용하여 화면을 읽고 상호 작용할 수도 있습니다.
내레이터에는 점자 시스템이 있지만이 글을 쓰는 시점에서는 아직 베타 릴리스 중이므로이 시스템에 대한 내용을 작성하기 전에 베타가 종료 될 때까지 기다릴 것입니다.
마지막 설정 쌍을 사용하면 (1) 키에서 손가락을 떼면 터치 키보드의 키를 활성화하고 (2) 내레이터 키를 잠 가서 각 명령에 대해 누를 필요가 없습니다.
이 팁 (13576)은 Windows 10에 적용됩니다.