메일 앱 시작하기
오늘날 사람들이 사용할 수있는 다양한 커뮤니케이션 옵션에도 불구하고 이메일은 여전히 연락처와 커뮤니케이션하는 가장 지배적 인 방법 중 하나입니다. 수년 동안 Microsoft는 Microsoft Outlook 및 Outlook Express와 같은 이메일 액세스 방법을 제공해 왔습니다. 실제로 Microsoft는 Windows 8에서 Outlook Express를 Mail로 대체했습니다.이 기능이 도입 된 이후 Mail 앱은 새 이메일 클라이언트를 찾고있는 경우 실행 가능한 옵션이 될 수있는 업데이트를 받았습니다. 전자 메일 고급 사용자이고 전문적인 설정에서 Outlook을 사용하는 경우 Outlook을 계속 사용하고 싶을 것입니다. 비전문적 인 방식으로 이메일을 사용하는 경우 Mail이 찾고 있던 이메일 클라이언트 일 수 있습니다. 동일한 이메일 계정에 액세스하는 시스템에서 둘 이상의 이메일 클라이언트를 사용하지 않는 것이 좋습니다.이 경우 이메일 송수신에 충돌이 발생할 수 있습니다.
Mail 사용을 시작하려면 Mail을 시작하고 이메일에 액세스하도록 설정해야합니다. 이 프로세스는 사용하고 선택한 이메일 서비스에 따라 약간 다릅니다. Windows 키를 누르고 “mail”을 입력 한 다음 Enter를 누릅니다. 메일 앱이 시작됩니다. Mail을 처음 실행하면 계정 추가 화면이 표시됩니다. 참고 :이 화면은 컴퓨터 및 Microsoft 계정에 로그인 한 경우에 따라 약간 다를 수 있습니다. (그림 1 참조)
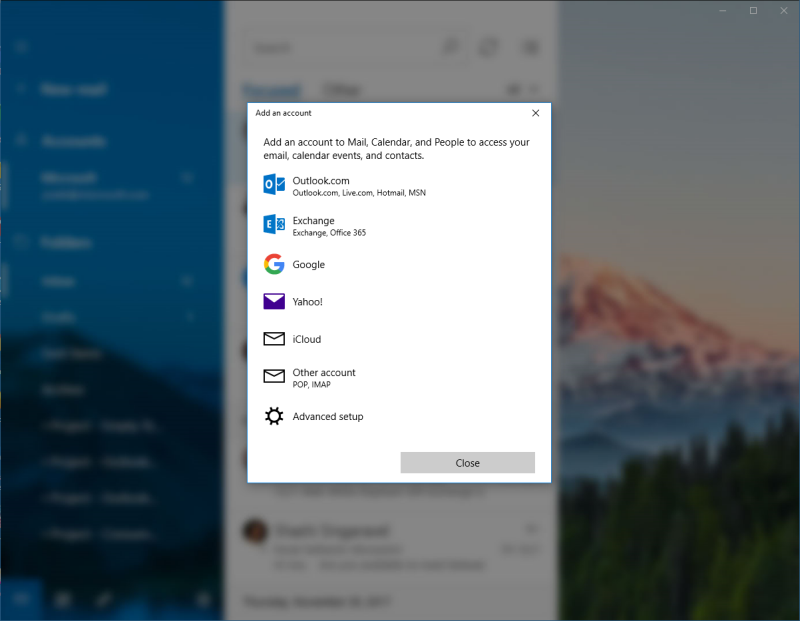
그림 1. 메일에 대한 계정 추가 화면.
옵션 목록에서 이메일에 사용하는 서비스를 선택하십시오. 예를 들어 이메일에 Live.com을 사용하는 경우 Outlook.com을 선택합니다. Gmail을 사용하는 경우 Google을 선택합니다. 선택한 서비스에 따라 결과 창이 변경됩니다. Google 또는 Yahoo를 선택하면 서비스에 연결 창이 열립니다. (그림 2 참조)
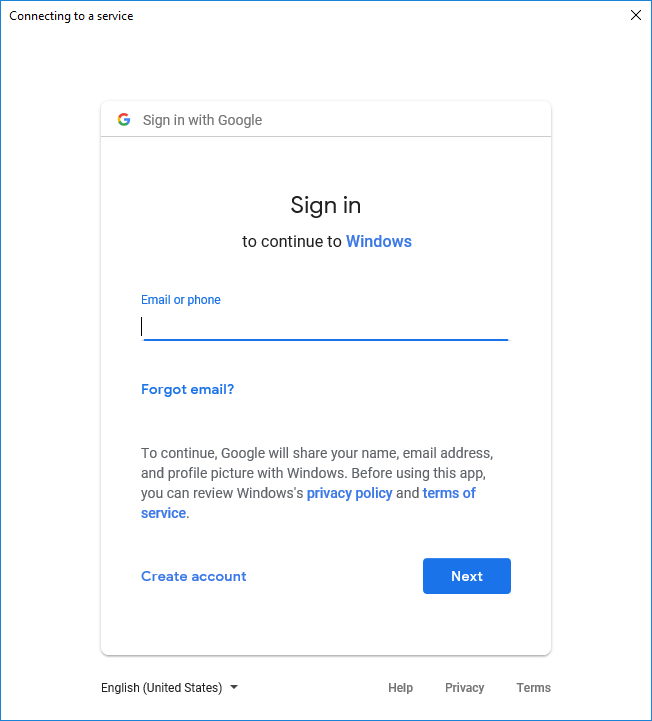
그림 2. 메일 서비스에 연결 창.
어떤 옵션을 선택하든 다음 창에서 요청하는 정보를 입력해야합니다. 계정 정보를 입력하면 Mail이 계정 추가 창을 닫습니다. 계정 제목 아래 메일의 왼쪽 열에 계정이 추가 된 것을 볼 수 있습니다. (그림 3 참조)
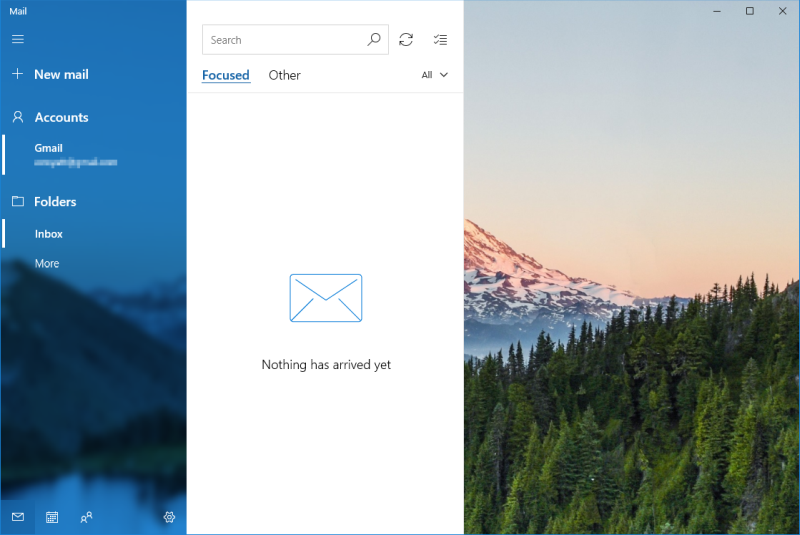
그림 3. 왼쪽 열에 새 계정을 표시하는 메일 앱.
이메일 서비스가 여러 개인 경우 Mail에 추가 할 것인지 결정할 수 있습니다. 계정 제목을 클릭하여이를 수행 할 수 있습니다.
Mail은 Mail 앱 오른쪽에 계정 관리 메뉴를 표시합니다.
계정 추가를 선택하여 계정 추가 창을 다시 엽니 다. 사용하는 다른 이메일 계정에 대해이 작업을 반복 할 수 있습니다. (그림 4 참조)
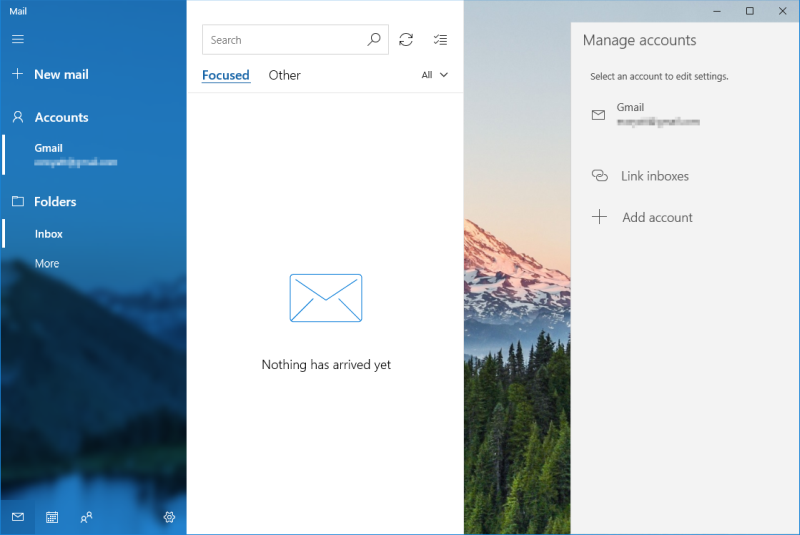
그림 4. 계정 관리 메뉴.
계정이 설정되면 이메일 작성 및 전송을 시작할 수 있습니다.
메일 앱 오른쪽에서 새 이메일을 작성하려면 왼쪽 열의 새 메일 링크를 클릭하기 만하면됩니다.
Mail은 데스크탑에서 이메일에 액세스하고 어디에서나 이메일을 통해 친구 및 가족과 커뮤니케이션을 시작할 수있는 좋은 방법입니다.
이 팁 (390)은 Windows 10에 적용됩니다.