단계 내리기
Jane은 가족에서 “가는”컴퓨터 담당자로 알려져 있습니다. 이 때문에 그녀는 종종 Windows 운영 체제 내에서 특정 작업을 수행하는 방법을 묻습니다. 종종 그녀는 동일한 단계를 반복해서 수행하는 방법을 묻습니다. Jane은 사람들을 위해 이러한 단계 나 절차를 적 으려고했지만 시간이 얼마나 걸리는지 불편합니다.
따라서 쉽게 할 수 있다고 생각하는 일이 아닙니다. Windows 10 Steps Recorder가 도움이 될 수 있습니다. Steps Recorder는 이름에서 알 수 있듯이 사용자의 작업 (단계)을 기록하고 기록하는 동안 수행 한 모든 작업의 파일을 생성합니다.
Step Recorder를 시작하려면 다음을 수행하십시오.
-
Windows 단추를 누르고 “Steps Recorder”를 입력합니다 (따옴표 제외)
그런 다음 Enter를 누르십시오. Steps Recorder 앱이 시작됩니다. (그림 1 참조)
-
단계 기록을 시작하려면 기록 시작 버튼을 누릅니다. 앱은 화면에서 수행하는 모든 작업을 기록하기 시작합니다.
-
완료되면 녹음 중지 버튼을 누르십시오. 앱이 녹음을 중지하고 녹음 결과를 엽니 다. (그림 2 참조)
단계 기록에는 기록 중에 발생한 기록이 표시됩니다. 결과 파일은 두 개의 주요 섹션으로 분할됩니다.
“단계”및 “추가 세부 정보”.
단계
단계 섹션에서는 수행 한 각 항목을 1 단계, 2 단계 등과 같은 순차적 단계로 나눕니다. 단계 번호 다음에 앱은 날짜와 시간을 기록하고 단계에서 수행 한 작업에 대한 설명을 기록합니다.
이 앱은 또한 그 순간의 화면 모습에 대한 스크린 샷을 삽입합니다. (그림 3 참조)
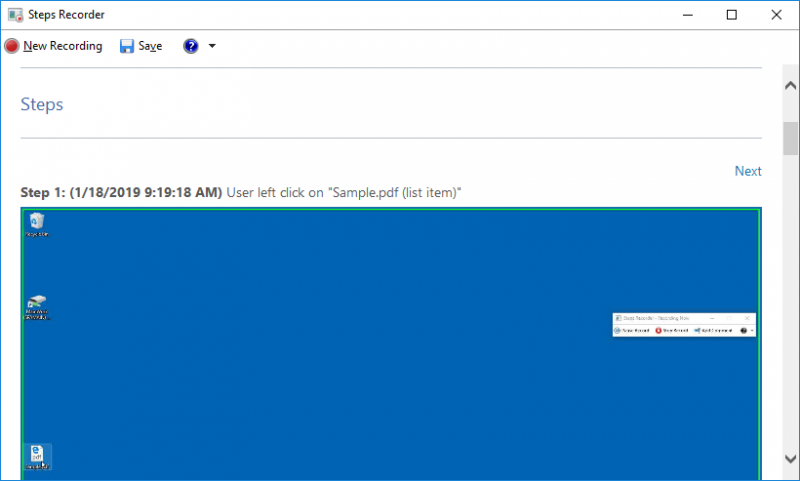
그림 3. 단계 레코더 결과 파일 단계 섹션에는 단계, 날짜, 시간 및 조치가 표시됩니다.
추가 정보
단계 섹션 끝에있는 단계 레코더에는 추가 세부 정보 섹션이 있습니다. 이 섹션에서는 수행 한 단계 및 기록한 항목과 관련된 추가 정보를 제공합니다. 여기에는 다시 날짜와 시간이 포함되지만 시작 및 중지 타임 스탬프도 표시됩니다.
녹화 중에 클릭하는 프로그램을 사용하면 빌드 / 버전 번호도 얻을 수 있습니다. (그림 4 참조)
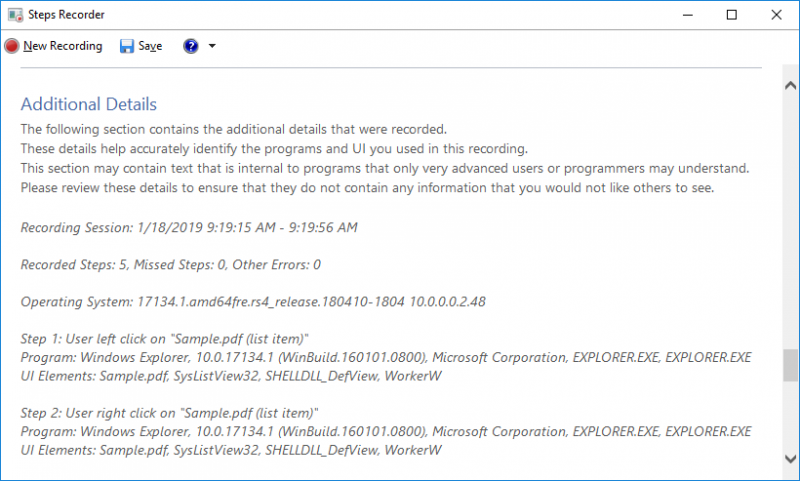
그림 4. Steps Recorder 결과 파일 추가 세부 사항 섹션.
완료되면 저장 아이콘을 눌러 저장 대화 상자를 열 수 있습니다. 파일 이름을 지정하면 지정한 위치에 Zip 파일이 저장됩니다.
(다른 사람에게 쉽게 보낼 수 있도록 Zip 파일로 저장됩니다.) (그림 5 참조)
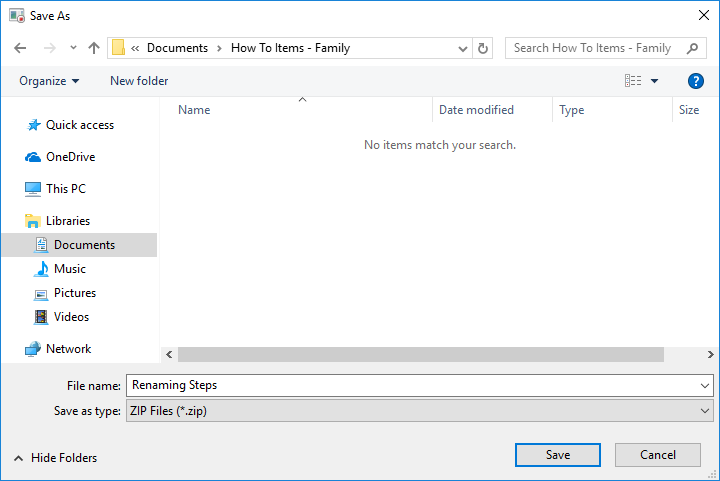
그림 5. Steps Recorder 파일은 Zip 파일 내에 저장됩니다.
Zip 파일에는 .mht 파일로 컴파일 된 기록 된 단계가 포함되어 있습니다. .mht 파일 확장자는 “MIME html 파일”을 나타내며 본질적으로 웹 페이지를 표시하는 데 필요한 html 및 추가 리소스를 포함하는 자체 포함 된 웹 페이지입니다. 여기에는 위에서 설명한 내용과 이미지가 포함됩니다. (그림 6 참조)
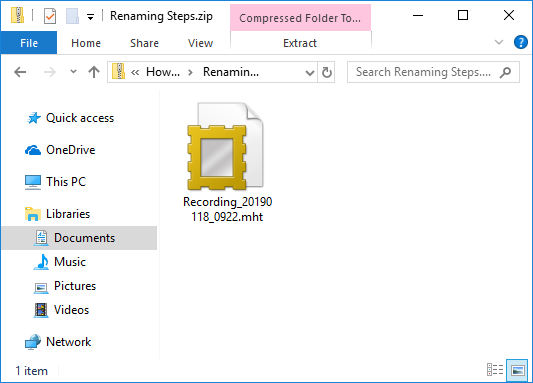
그림 6. 저장된 Zip 파일에 저장된 .mht 파일
Jane이 Steps Recorder를 사용하고 파일을 다른 Windows 사용자에게 보내는 경우 파일을 열고 Jane이 수행 한 단계를보고 수행해야 할 작업을 알 수 있습니다.
이 팁 (13612)은 Windows 10에 적용됩니다.