접근성 센터 알아보기
접근성 설정을 사용하면 시스템을 수정하여 탐색하기가 더 쉽습니다. 유일한 문제는 사용하려는 접근성 인터페이스를 쉽게 결정할 수 없다는 것입니다. 제어판에서 설정을 수정할 수 있으며 설정을 통해 설정을 수정할 수 있습니다.
제어판
제어판으로 이동하려면 Windows 키를 누르고 “Control”(따옴표 제외)을 입력 한 다음 Enter 키를 누릅니다. 이제 “접근성”링크를 클릭하십시오. 다음 창이 표시됩니다. (그림 1 참조)
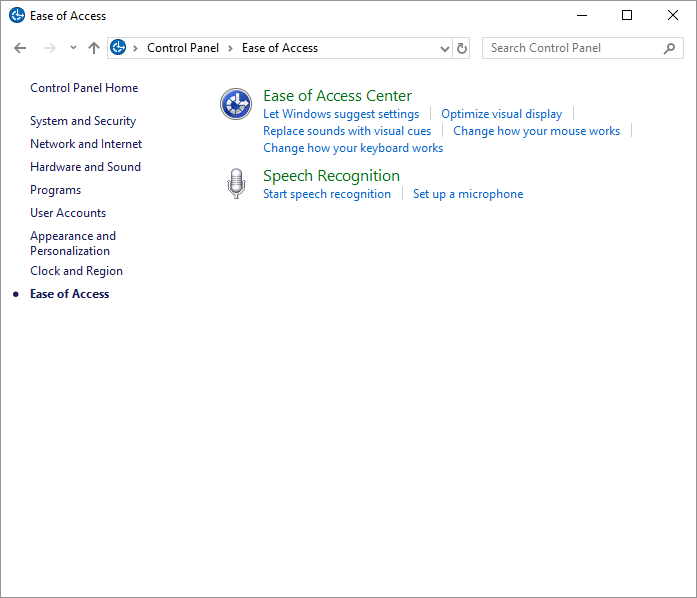
그림 1. 접근성 창.
이제 접근성 센터 링크를 클릭합니다. Windows에 접근성 센터 창이 표시됩니다. (그림 2 참조)
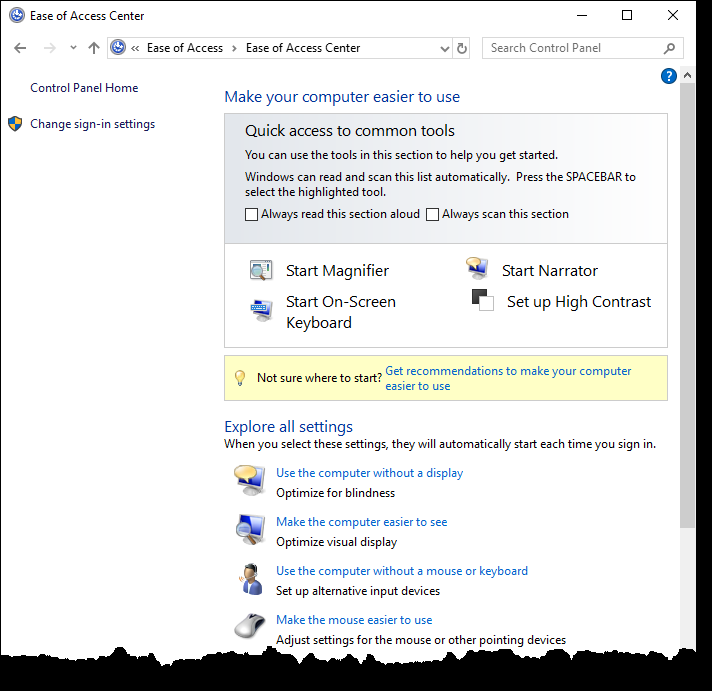
그림 2. 제어판의 접근성 센터.
보시다시피이보기를 통해 돋보기, 내레이터 및 화상 키보드에 액세스 할 수 있습니다. 고 대비를 설정할 수도 있습니다.
흥미로운 점은 “항상이 섹션 스캔”이있는 경우
선택하면 몇 초 후에 네 가지 옵션이 각각 선택되며 도구를 선택할 때 스페이스 바를 눌러 도구를 활성화 할 수 있습니다.
이보기에서 사용할 수있는 기타 설정에는 디스플레이 설정, 대체 입력 장치, 마우스 설정, 키보드 설정, 사운드 대체, 읽기 및 입력 설정, 터치 및 태블릿 설정이 있습니다.
설정
접근성과 관련된 설정을 수정하는 다른 방법은 설정 인터페이스를 사용하는 것입니다. 여기로 이동하려면 Windows 키를 누르고 “Settings”(따옴표 제외)를 입력 한 다음 Enter 키를 누르십시오. 다음 창이 나타납니다. (그림 3 참조)
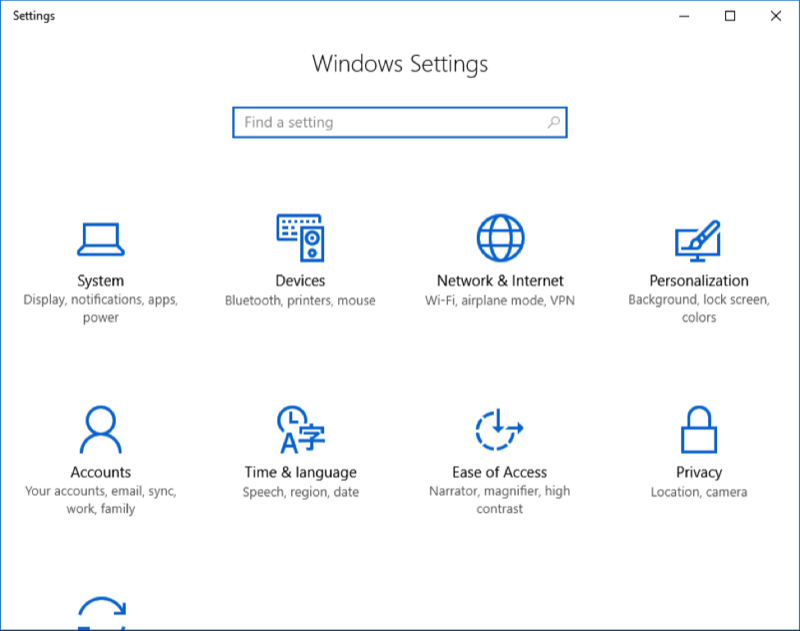
그림 3. 접근성 약병 설정 얻기.
접근성 카테고리를 클릭하면 다음 창이 표시됩니다 (그림 4 참조).
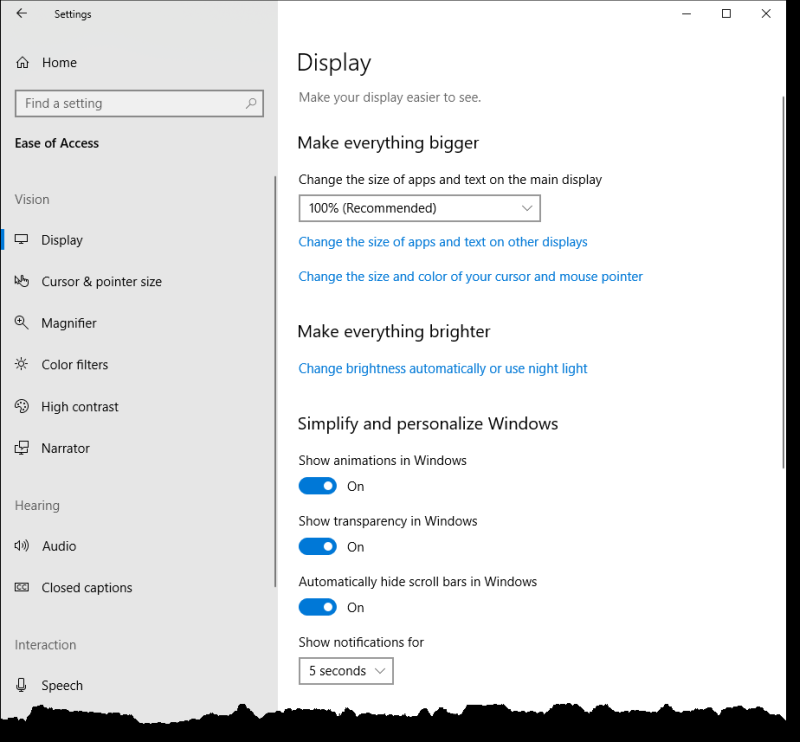
그림 4. 설정의 접근성 센터.
왼쪽에서 다양한 설정이 시각, 청각 및 상호 작용에 따라 그룹화 된 것을 볼 수 있습니다. 각 그룹의 설정은 다음과 같습니다. 시각 : 디스플레이, 커서 및 포인터 크기, 돋보기, 컬러 필터, 고 대비, 내레이터; 청각 : 오디오, 자막; 상호 작용 : 음성, 키보드, 마우스, 아이 컨트롤.
이 팁 (13568)은 Windows 10에 적용됩니다.