Google 드라이브
Google 드라이브는 클라우드 스토리지를위한 Google의 제품입니다. 우리 중 많은 사람들이 여전히 그 이름으로 알고 있지만 기술적으로 Google 드라이브는 “백업 및 동기화”라는 제품으로 대체되었습니다. 이를 통해 여전히 무료 클라우드 스토리지를 얻을 수 있지만 지정한 클라우드와 로컬 폴더 간의 자동 동기화도 얻을 수 있습니다.
HYPERLINK “https://www.google.com/drive/download/”에서 백업 및 동기화를 다운로드 할 수 있습니다. 해당 웹 사이트로 이동하면 선택 사항이 있음을 알 수 있습니다. (그림 1 참조)
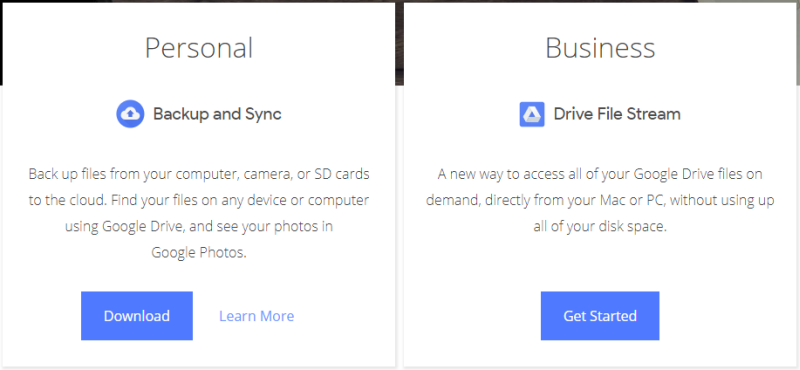
그림 1. 백업 및 동기화 다운로드 페이지.
여기에서 왼쪽의 개인 카테고리 아래에있는 다운로드 버튼을 클릭합니다. 그러면 서비스 약관을 읽을 수있는 다른 창이 표시되고 동의 및 다운로드 버튼을 클릭합니다. (그림 2 참조)
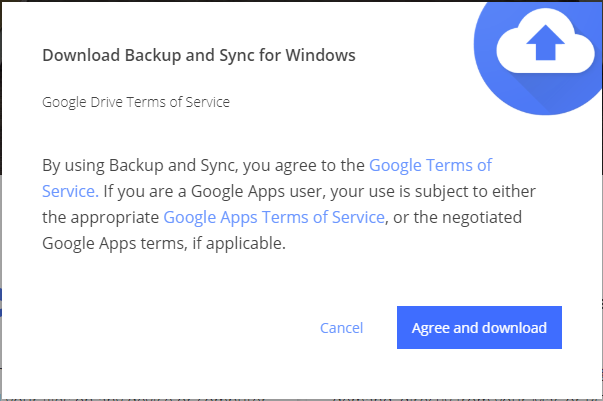
그림 2. 서비스 약관 계약 창.
동의 및 다운로드를 클릭하면 제품 설치 소프트웨어가 포함 된 파일이 PC로 다운로드됩니다. 이 다운로드 한 파일 ( “installbackupandsync.exe”라고 함)을 두 번 클릭하면 질문없이 설치됩니다. 실행하는 데 1 분도 걸리지 않으며 마지막에 다음 창이 표시됩니다. (그림 3 참조)

그림 3. 설치 완료 창.
닫기 버튼을 클릭하여 창을 닫습니다. 이제 구성하려면 응용 프로그램을 처음 실행해야합니다. 시작을 클릭 한 다음 시작 메뉴에서 백업 및 동기화 폴더를 클릭합니다. 해당 폴더 아래에 백업 및 동기화 응용 프로그램이 있습니다. 애플리케이션을 클릭하면 마법사와 유사한 인터페이스를 통해 클라우드와 동기화 할 폴더를 구성 할 수 있습니다.
백업 및 동기화를 구성하면 백그라운드에서 자동으로 실행되고 지정된 폴더가 클라우드의 동일한 폴더와 동기화 된 상태로 유지됩니다. 또한 파일 탐색기에서 로컬 폴더처럼 보이는 새 폴더를 볼 수 있습니다. 원하는 경우 로컬 폴더에서 Google 드라이브로 파일을 이동하거나 복사하여 클라우드에 저장할 수 있습니다.
웹 인터페이스를 사용하여 다른 사용자와 파일을 무료로 공유 할 수도 있습니다. 알림 영역에있는 백업 및 동기화 아이콘을 클릭합니다 (아이콘은 두 개의 곡선 화살표가있는 구름 모양). (그림 4 참조)
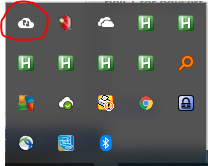
그림 4. 백업 및 동기화 아이콘.
아이콘을 클릭하면 그 위에 작은 메뉴가 나타나고 메뉴 상단에 웹 인터페이스를 나타내는 다른 아이콘이 표시됩니다. (그림 5 참조)
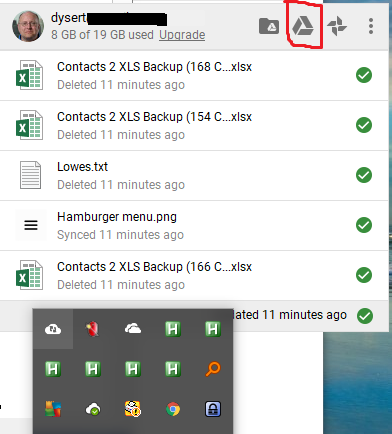
그림 5. 백업 및 동기화 웹 인터페이스 아이콘.
웹 인터페이스 아이콘을 클릭하면 브라우저에서 백업 및 동기화 파일을 보여주는 페이지가 열립니다. 여기에서 공유 할 파일을 마우스 오른쪽 버튼으로 클릭하고 컨텍스트 메뉴에서 “공유 …”메뉴 항목을 클릭합니다.
그러면 파일을 공유하려는 사람들의 개별 이메일 주소를 입력 할 수있는 공유 창이 나타납니다. 모든 사람과 공유하려면 창의 오른쪽 상단에있는 “공유 가능한 링크 가져 오기”링크를 클릭하십시오. (그림 6 참조)
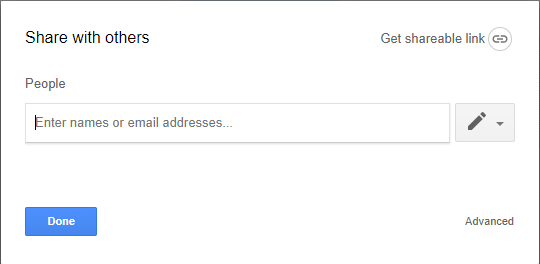
그림 6. 공유 창.
“공유 가능한 링크 가져 오기”를 클릭하면 해당 파일에 대한 고유 URL이 표시됩니다. 그런 다음이 URL을 클립 보드에 복사하여 사람들이 볼 수 있도록 원하는 곳에 붙여 넣을 수 있습니다. 그러면 해당 링크를 클릭하는 사람은 누구나 공유 파일을 볼 수 있습니다.
웹 인터페이스 작업을 마치면 완료 버튼을 클릭하고 웹 브라우저의 탭을 닫으면됩니다. 웹 인터페이스에 더 많은 것이 있으므로 시간이 있다면 Google의 백업 및 동기화에서 사용할 수있는 모든 기능을 실험 해 보는 것이 좋습니다.
이 팁 (13599)은 Windows 7, 8 및 10에 적용됩니다.