NTFS 를 통해 파일 또는 폴더를 암호화하는 방법
다른 사람과 컴퓨터를 공유하는 경우 다른 사람이 해당 내용을 볼 수 없도록 파일이나 폴더를 암호화 할 수 있습니다. 이 작업은 파일 시스템의 기본 제공 기능을 사용하여 Windows 10에서 기본적으로 수행 할 수 있습니다.
내용을 암호화하려는 C : \ Temp \ Barry.tmp라는 파일이 있다고 가정 해 보겠습니다. 파일을 마우스 오른쪽 버튼으로 클릭하고 속성 메뉴 항목을 선택하면됩니다. 다음 창이 표시됩니다. (그림 1 참조)
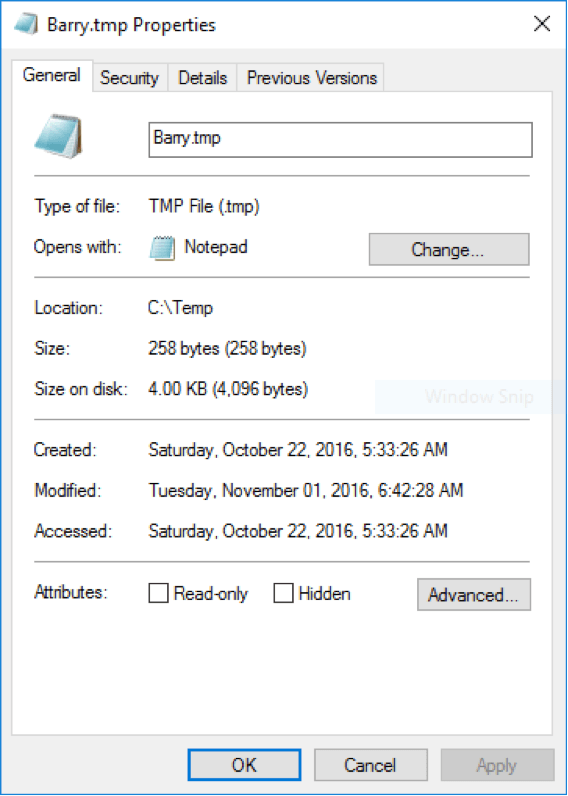
그림 1. Barry.tmp의 속성 대화 상자.
페이지 하단에서 고급 버튼을 클릭하면 고급 속성 대화 상자가 나타납니다. (그림 2 참조)
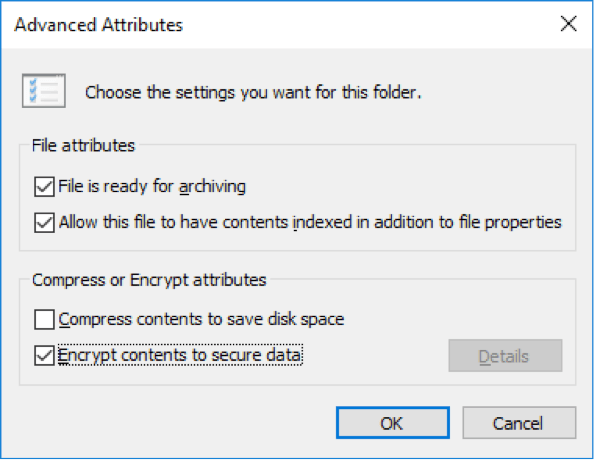
그림 2. 고급 속성 대화 상자.
“데이터를 보호하기 위해 내용을 암호화”라고 표시된 하단 확인란을 클릭 한 다음 파일 탐색기로 돌아갑니다. (그림 3 참조)
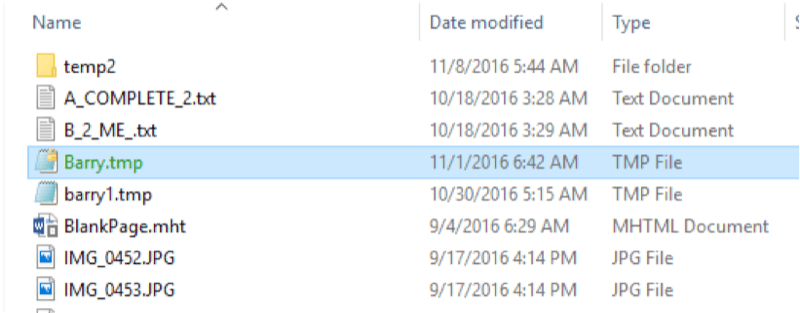
그림 3. 암호화 된 파일에 대한 파일 탐색기의보기.
파일 내용이 암호화되어 있음을 알리기 위해 파일이 색상으로 구분되어 있습니다 (설정에서이를 제공한다고 가정). 흥미로운 점은 컴퓨터에 로그인되어있는 한 암호화되지 않은 것처럼이 파일을 계속 표시하고 작업 할 수 있다는 것입니다. 하지만 다른 사람이 로그인하면 파일이 암호화되어 있으므로 열 수 없습니다. 예를 들어 아직 로그인되어있는 동안 메모장에서 파일을 열고 내용을 읽을 수 있습니다.
그러나 해당 파일에 대한 권한이있는 다른 사람으로 로그인하여 파일을 열려고하면 “액세스 거부”오류가 발생합니다. 파일은 기본적으로 Windows 자격 증명에 의해 암호로 보호되므로 다른 사람으로 로그인 한 사용자는 파일의 내용을 볼 수 없습니다.
파일의 암호를 해독하려면 반대 절차를 따르십시오. 즉, 파일을 마우스 오른쪽 단추로 클릭하고 속성을 선택하고 고급을 클릭 한 다음 “데이터를 보호하기 위해 내용을 암호화”라는 상자의 선택을 취소하십시오. 다시 파일 탐색기로 돌아 가면 이제 권한이있는 모든 사용자가 파일을 열 수 있습니다.
이 팁 (77)은 Windows 7, 8 및 10에 적용됩니다.