Zip 을 통해 파일 또는 폴더를 암호로 보호하는 방법
다른 사람과 컴퓨터를 공유하거나 눈을 훔쳐 보는 것에주의를 기울이고 싶다면, 암호를 모르면 아무도 그 내용을 볼 수 없도록 파일이나 폴더를 암호로 보호 할 수 있습니다. 파일에 암호 보호를 추가하는 좋은 유틸리티가 많이 있지만 제가 가장 좋아하는 것은 암호 기능이있는 zip 프로그램을 사용하는 것입니다. 무료 7-Zip 프로그램은 계산서에 잘 맞습니다.
7-Zip이 아직 없다면 http://www.7-zip.org/download.html에서 다운로드하여 설치하십시오. 기본적으로 파일 또는 폴더를 마우스 오른쪽 버튼으로 클릭하면 7-Zip 메뉴 항목이 나타나도록 파일 탐색기의 컨텍스트 메뉴를 수정합니다 (그림 1 참조).
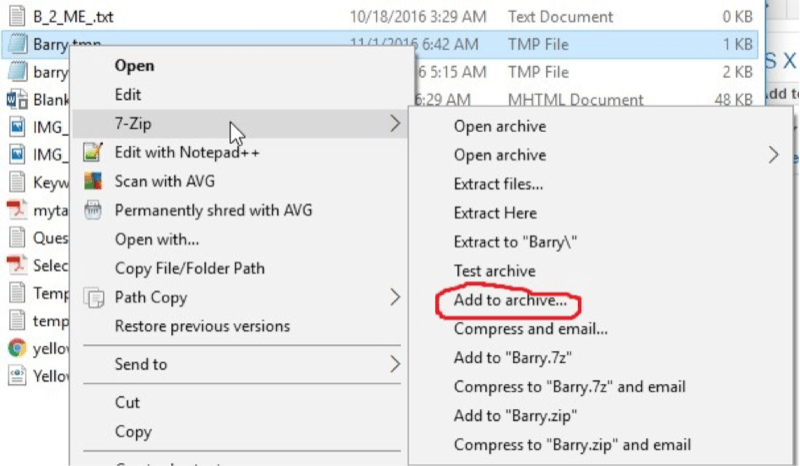
그림 1. 7-Zip 컨텍스트 메뉴.
가장 오른쪽 상황에 맞는 메뉴의 중간 근처에 “아카이브에 추가”항목이 있습니다. 이것을 클릭하면 다음 창이 나타납니다.
(그림 2 참조)
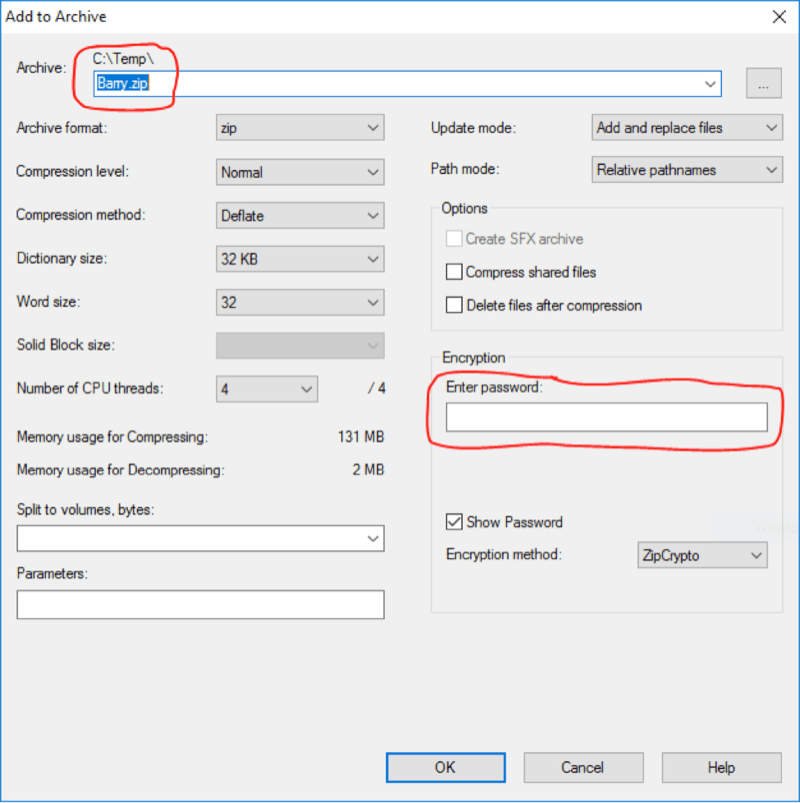
그림 2. 파일 압축 준비.
위 그림에서 두 가지 중요한 영역에 동그라미를 쳤습니다. 상단에는 생성 될 zip 파일의 폴더와 이름이 표시됩니다. 원하는 경우이를 변경할 수 있습니다. 두 번째 원으로 표시된 영역은 압축 파일의 암호를 입력하는 곳입니다. 입력 할 때 암호를 표시하거나 바로 아래에있는 “암호 표시”확인란을 클릭하여 마스크로 표시되도록 할 수 있습니다. 비밀번호를 입력 한 후 확인을 클릭하여 zip 파일을 만듭니다. 이 작업을 마치면 새로 생성 된 zip 파일을 볼 수있는 파일 탐색기로 돌아갑니다. (그림 3 참조)
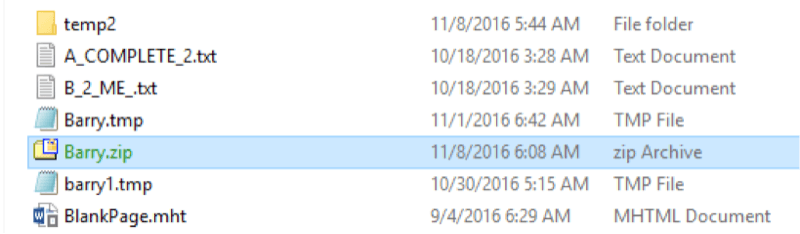
그림 3. zip 파일의 파일 탐색기보기.
이 시점에서 zip 파일을 두 번 클릭하여 원본 파일이 있는지 확인해야하며, 확인되면 원본 파일은 암호로 보호되지 않으므로 삭제해야합니다.
이 팁 (2000)은 Windows 10에 적용됩니다.