PowerShell 소개
PowerShell은 광범위한 스크립팅 언어를 포함하는 기본 제공 Windows 유틸리티입니다. .bat 파일을 작성하여 명령 줄 작업을 수행하는 데 익숙하다면 PowerShell이 할 수있는 모든 작업에 깊은 인상을받을 것입니다. 나는 (아직) PowerShell 전문가가 아닙니다. 그래도 작업하면서 _WindowsTips_의 충성스러운 독자들을 소개하고 싶을만큼 감동을 받았습니다.
몇 가지 다른 방법으로 PowerShell을 시작할 수 있으며 표시되는 내용은 실행중인 Windows 버전에 따라 다릅니다. 따라서 여러 가지 호출 방법에 대해 언급하지만 명령 줄에서 PowerShell을 사용하는 데 집중하겠습니다.
PowerShell을 호출하는 한 가지 방법은 명령 줄 창 (다른 팁에서 다룹니다)을 열고 “PowerShell”(따옴표없이)을 입력 한 다음 Enter를 누르는 것입니다. 또 다른 방법은 Windows의 검색 기능을 사용하여 “Windows PowerShell”을 검색하는 것입니다. 세 번째 방법은 “Windows PowerShell”을 다시 검색하고 “Windows PowerShell ISE”라는 검색 결과를 선택하는 것입니다. 최신 버전의 Windows 10에서이 항목을 선택하면 화면 왼쪽에 PowerShell 명령을 대화식으로 입력하고 화면 왼쪽에 PowerShell 스크립트 파일을 빌드 할 수있는 분할 화면이 표시됩니다.
Windows PowerShell ISE 화면은 다음과 같습니다 (그림 1 참조).
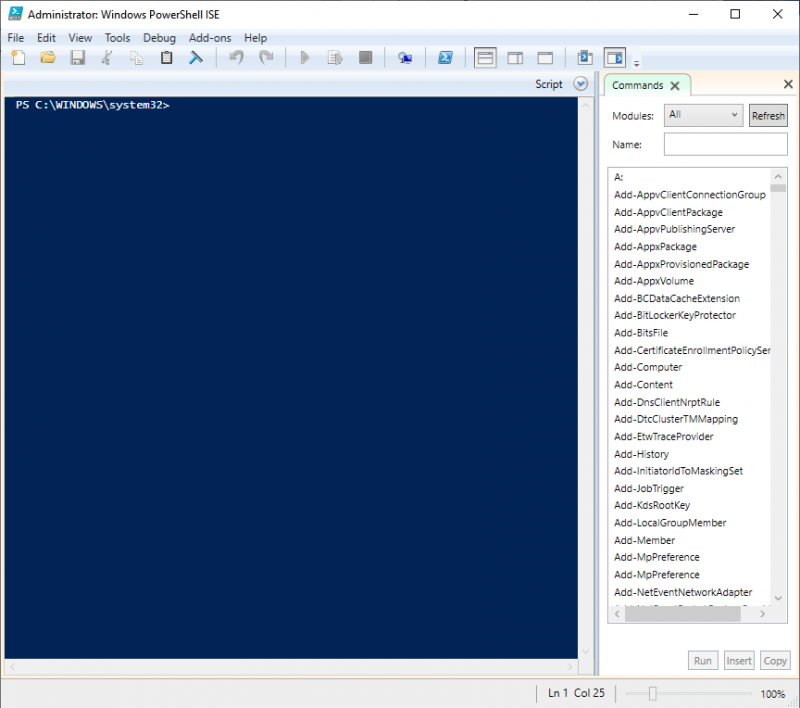
그림 1. Windows PowerShell ISE.
이전 버전의 Windows 10을 사용하는 경우이 항목을 선택하면 화면 하단에 PowerShell 명령을 대화 형으로 입력하고 화면 상단에 PowerShell 스크립트 파일을 빌드 할 수있는 분할 화면이 표시됩니다. 이 분할 화면은 다음과 같습니다. (그림 2 참조)
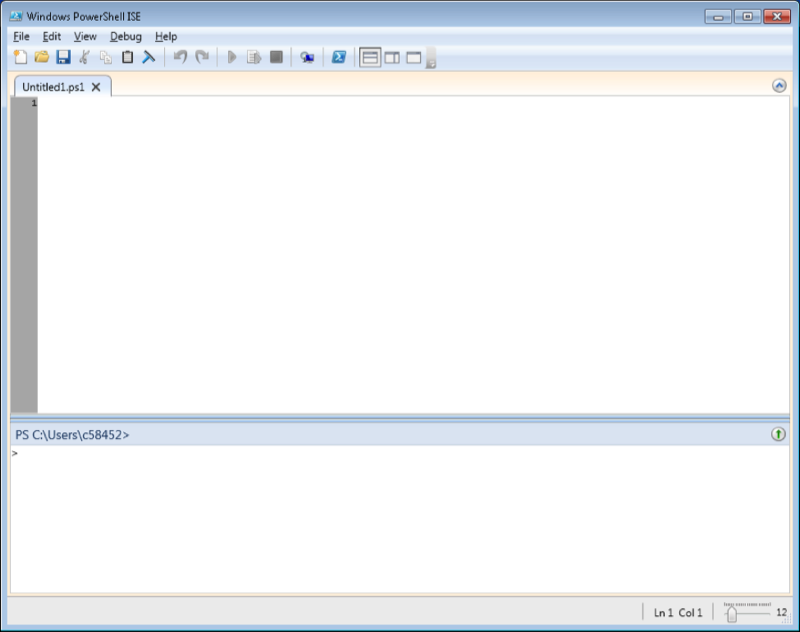
그림 2. PowerShell ISE.
PowerShell을 사용하면 대부분 “cmdlet”을 처리합니다. cmdlet은 verb-noun 패턴을 따릅니다. 예를 들어 PowerShell 내에서 도움말을 보려면 Get-Help를 입력하고 Enter 키를 누릅니다. PowerShell에 대한 다른 팁이 있지만 기다릴 수 없다면 다음 도움말 항목을 통해 시작하는 것이 좋습니다.
PS> Get-Help Get-Command PS> Get-Help Get-Member PS> Get-Help Where-Object PS> Get-Help About_Object
첫 번째 명령은 cmdlet에 대한 정보를 반환하고 두 번째 명령은 개체의 속성과 메서드를 가져옵니다. 세 번째 명령은 개체 속성을 필터링하고 마지막 명령은 PowerShell의 개체 사용을 설명합니다.
PowerShell 스크립트는 다소 장황 할 수 있으므로 더 많이 사용되는 많은 cmdlet의 바로 가기 인 별칭이라는 항목을 통합합니다. 예를 들어 Get-Help를 입력하는 대신 Help를 입력하면됩니다. 기존 별칭 목록을 보려면 PS 프롬프트에서 Get-Alias를 입력합니다.
PowerShell 스크립트는 .ps1 확장자로 끝나고 기능을 수행하도록 설계된 일련의 cmdlet을 포함하는 일반 텍스트 파일입니다. 예를 들어 “Hello”를 콘솔에 표시하는 PowerShell 스크립트를 작성할 수 있습니다. 하지만 스크립트를 실행하기 전에 먼저 보안 환경을 설정해야합니다. 다음 단계를 따르십시오.
관리자 권한으로 실행
을 지정하여 Windows 명령 줄을 호출합니다. 명령 프롬프트에서 “PowerShell”을 입력하여 PowerShell을 호출합니다.
PowerShell 프롬프트에서 Set-ExecutionPolicy RemoteSigned
를 입력합니다. 이 단계는 한 번만 수행하면 이후에 스크립트를 실행할 수 있습니다. 이제 메모장을 시작하고 다음을 입력하십시오.
Write-Output "Hello"
메모장을 종료하고 파일 이름을 Hello.ps1로 지정하고 PowerShell 세션에 표시된 디렉터리에 저장되었는지 확인합니다. (디렉터리 이름은 PowerShell 프롬프트의 일부입니다. 모든 .ps1 파일을 저장하는 C : \ PowerShell 디렉터리가 있습니다.) PowerShell 프롬프트에서 “. \ Hello.ps1″을 입력합니다.
그러면 스크립트가 실행되는 것을 볼 수 있습니다. 즉, “Hello”라는 단어가 화면에 표시됩니다.
PowerShell에 대해 더 많이 말할 수 있지만 이것은 입문 팁이므로 몇 가지만 더 언급하겠습니다. 스크립트에 주석을 추가하는 것이 항상 좋은 습관이므로 PowerShell 주석 문자가 “#”기호임을 알아야합니다. 이 문자의 오른쪽에 나타나는 모든 것은 무시됩니다. 특수 문자에 대해 말하면 PowerShell 줄을 다른 줄로 계속해야하는 경우 첫 줄을 악센트 기호 ( “`”)로 끝내십시오. 때로는 백틱 문자 또는 역방향 아포스트로피라고도합니다.
익숙해지는 또 다른 점은 한 명령의 출력을 다른 명령으로 “파이프”하는 기능입니다. PowerShell 스크립트에는 종종 해당 cmdlet이 다른 cmdlet으로 파이프됩니다. 파이프 문자는 “|”입니다. 상징. 따라서 예를 들어 “format”cmdlet 중 하나로 파이프하여 한 cmdlet의 출력 형식을 다른 방식으로 지정할 수 있습니다. “C : \ Temp \ VmwareStatus.log”라는 파일의 속성을 가져오고 싶다고 가정 해 보겠습니다. 다음과 같이 Get-ItemProperty cmdlet을 사용하여이 작업을 수행 할 수 있습니다.
PS> Get-ItemProperty C : \ Temp \ VmwareStatus.log
기본적으로 파일의 속성은 테이블 형식으로 표시됩니다.
목록에 속성을 표시하려면 출력을 Format-List cmdlet으로 파이프 할 수 있습니다.
PS> Get-ItemProperty C : \ Temp \ VmwareStatus.log | 형식 목록
마지막으로 익숙한 명령 줄 환경으로 돌아가려면 PowerShell 프롬프트에서 “cmd”를 입력하면됩니다. 이 환경을 종료하려면 “Exit”를 입력하십시오. PowerShell을 종료하려면 “Exit”도 입력합니다.
이 팁 (13506)은 Windows 7, 8 및 10에 적용됩니다.