타이머로 시간 추적
타이머는 오늘날 우리 삶에 항상 도움이됩니다. 우리는 다양한 이유로 요리, 게임 및 카운트 다운에 사용합니다. 알람 및 시계 앱을 사용하면 타이머 탭을 사용하여 쉽게 카운트 다운 할 수 있습니다. (그림 1 참조)
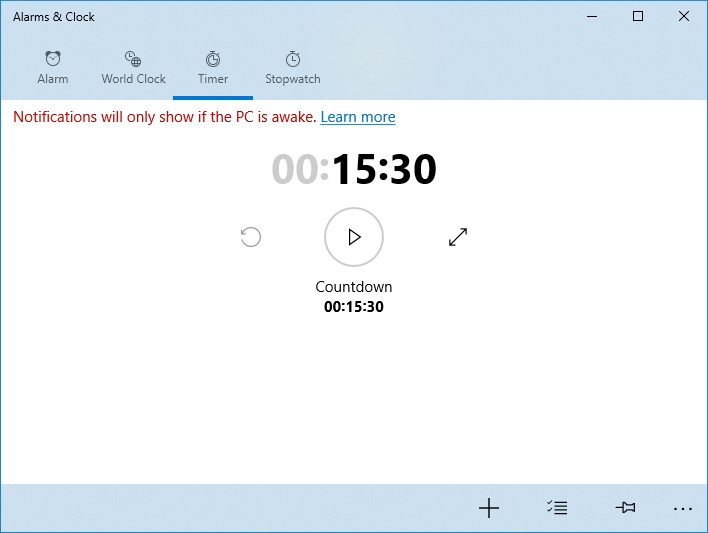
그림 1. 알람 및 시계 앱의 타이머 탭.
기본적으로 타이머 탭에는 00:15:30으로 설정된 기본 타이머가 있습니다.
Windows를 사용하면 동시에 실행할 수있는 최대 20 개의 타이머를 만들 수 있습니다. 중요 사항 : 타이머는 컴퓨터가 실제로 켜져있을 때만 제대로 작동합니다. 타이머 탭에는 PC가 깨어있는 경우에만 알림이 표시됩니다. 일부 Windows 10 시스템에는 InstantGo가 설치되어있어 PC가 절전 모드에있는 동안에도 네트워킹 및 시계 기능을 계속 사용할 수 있습니다.
타이머 사용을 시작하려면 :
-
기본 타이머를 클릭합니다 (타이머 주위에 희미한 상자가 나타납니다).
아이콘 이외의 영역을 클릭하면 타이머 편집 창이 열립니다. 새 타이머 추가 버튼 (더하기 아이콘)을 클릭 할 수도 있습니다.
그러면 새 타이머 창이 열립니다. (타이머 편집 창과 새 타이머 창 사이에는 사실상 차이가 없습니다.) (그림 2 참조)
-
카운트 다운에 원하는 길이를 설정합니다. 예를 들어 1 시간 35 분 30 초로 카운트 다운을 설정하려면 숫자의 첫 번째 열을 1로 스크롤하고 두 번째 열을 35로 스크롤 한 다음 세 번째 열에 30을 스크롤합니다.
-
타이머 이름에서 카운트 다운 타이머의 이름을 지정할 수 있습니다. 이름 링크를 클릭하고 원하는 이름을 입력하십시오.
-
완료되면 시작 버튼을 누르거나 Enter를 누릅니다. 타이머가 자동으로 시작됩니다.
-
타이머가 완료되면 소리와 함께 화면에 알림이 표시되어 타이머 이름과 타이머가 중지 된 시간을 알려줍니다. (그림 3 참조)
-
알람 및 시계 앱의 하단 표시 줄에서 시작에 타이머 고정 버튼을 클릭합니다. Windows는이 타일을 시작에 고정 하시겠습니까? 대화 상자를 표시합니다.
-
예를 클릭하십시오. Windows는 시작 메뉴에 타이머 타일을 추가합니다. (그림 4 참조)
계란이 다 익을 때까지 시간을 추적해야하거나 전화를받을 때까지 시간을 추적해야하는지 여부에 관계없이 알람 및 시계 앱으로 여러 타이머를 추적하면 시간을 지키는 데 도움이됩니다.
이 팁 (13516)은 Windows 10에 적용됩니다.