Launchy
초 효율성을 중요시하는 우리에게는 _Launchy_가 있어야 할 도구입니다. 그 목표는 사용자가 선택한 거의 모든 프로그램을 빠르게 시작할 수있는 동시에 키보드에 손을 댈 수 있도록하는 것입니다.
예를 들어 저는 .NET 개발자입니다. 이것은 프로젝트 솔루션이 각 프로젝트마다 다른 디렉토리 트리를 사용하여 여러 폴더에 깊이 묻혀 있음을 의미합니다. Explorer로 이러한 폴더를 탐색하는 데 시간을 할애하는 대신 단축키 (Alt + Space)를 누르고 열고 싶은 프로젝트를 입력하면 _Launchy_가 즉시 찾을 수 있습니다.
_Launchy_를 처음 시작하면 다른 Windows 응용 프로그램처럼 보이지 않는 작은 화면이 표시됩니다. (그림 1 참조)

그림 1. Launchy의 명령 화면.
입력을 시작하면 _Launchy_는 입력 한 기준에 맞는 파일을 찾는 작업을 시작합니다. 그리고 _Launchy_는 사용하면서 학습하므로 파일에 더 많이 액세스할수록 파일을 더 빨리 찾을 수 있습니다. 예를 들어, “d”문자 만 입력하면 _Launchy_는 다음과 같은 선택을 가져 왔습니다. (그림 2 참조)
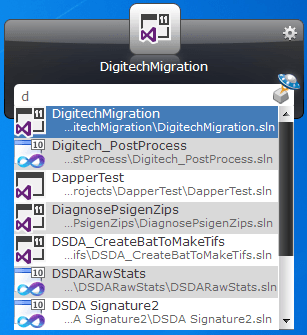
그림 2. 직장에서의 Launchy.
“DigitechMigration.sln”파일을 열고 싶다고 가정하면 Enter 키를 누르면됩니다.
Launchy_는 옵션 대화 상자를 표시하여 볼 수 있듯이 고도로 구성 가능합니다. (기본 _Launcy 화면의 오른쪽 상단 모서리에있는 작은 “기어”아이콘을 클릭하기 만하면됩니다.) (그림 3 참조)
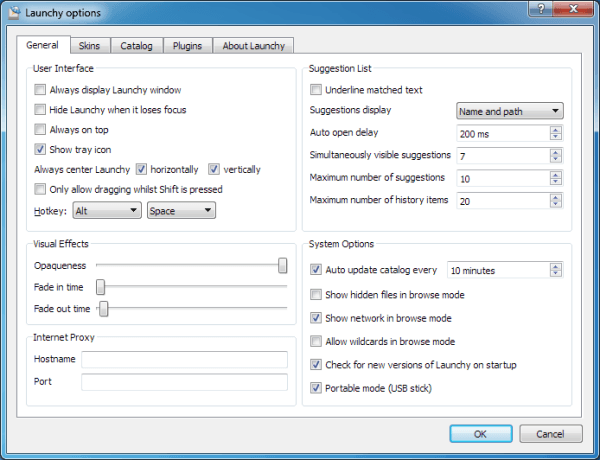
그림 3. Launchy 옵션.
아마도 가장 흥미로운 점은 Launchy의 모양과 작동 방식을 수정하는 스킨과 플러그인을 찾을 수 있다는 것입니다. (이는 Launchy 웹 사이트에서 찾을 수 있으며 옵션 대화 상자의 스킨 및 플러그인 탭을 사용하여 구현됩니다.)
_Launchy_는 무료 다운로드입니다. 여기에서 찾을 수 있습니다.
http://www.launchy.net
이 팁 (12979)은 Windows 7 및 10에 적용됩니다.