Microsoft Edge 확장
Microsoft Edge는 확장을 지원합니다. 알아야 할 가장 큰 점은 그들 중 많은 수가 무료이지만 일부는 그렇지 않다는 것입니다. 무료 확장을 추가하는 방법을 안내해 드리므로 방법을 알 수 있습니다.
Edge 창의 오른쪽 상단에있는 More 줄임표를 클릭하여 시작합니다. (그림 1 참조)

그림 1. 더 많은 줄임표.
Edge는 드롭 다운 메뉴를 표시합니다. 중간에 확장 옵션이 있습니다. 옵션을 클릭하면 Edge는 “Microsoft Edge 용 확장 가져 오기”하이퍼 링크가 포함 된 새 창을 표시합니다. 하이퍼 링크를 클릭하면 사용 가능한 확장을 찾아 볼 수있는 새 창이 표시됩니다. (그림 2 참조)
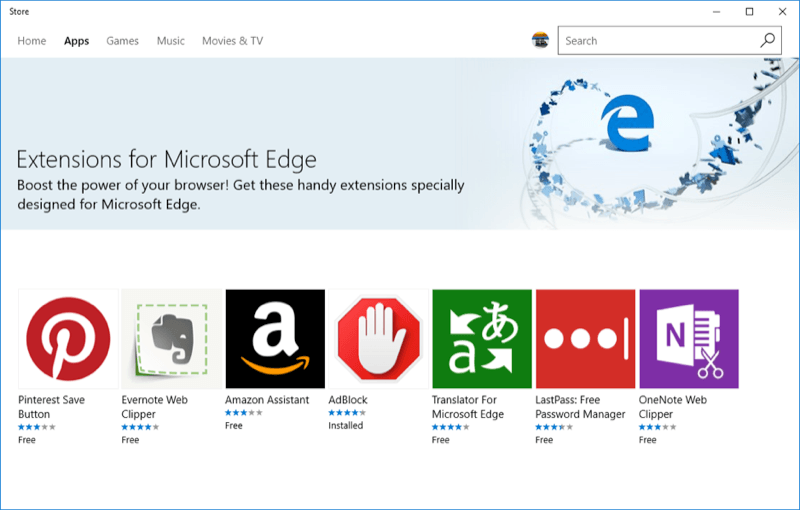
그림 2. 일부 Edge 확장.
새 창이 자동으로 홈 메뉴 항목으로 열립니다. 여러 가지 방법으로 여러 확장을 탐색 할 수 있습니다. 시도하고 싶은 것을 찾으면 클릭하십시오. 그렇게하면 확장, 리뷰 등을 설명하는 다른 페이지가 표시됩니다. 다음은 AdBlock 2020 확장에 대해 표시되는 페이지의 일부입니다. (그림 3 참조)
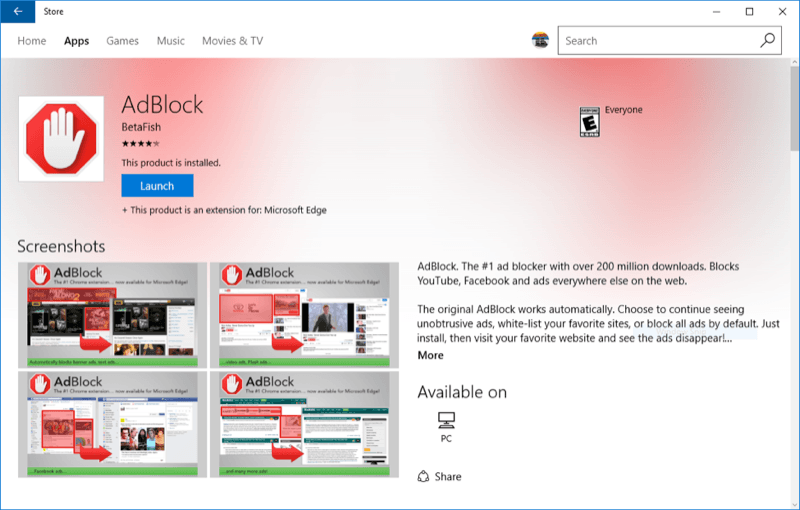
그림 3. AdBlock 2020 확장 페이지.
확장을 검색하는 한 가지 방법은 Edge 추가 기능 페이지에서 홈 메뉴 항목을 클릭하는 것입니다. 확장 이름을 알고있는 경우 검색 상자를 사용하여 검색 할 수도 있습니다. Microsoft Store (www.Microsoft.com/store)에서 확장을 검색 할 수도 있습니다. 캘린더 확장을 검색하여 설치해 보겠습니다.
스토어에있을 때 검색 상자를 클릭하고 입력 (따옴표 제외)
“Calendar”를 입력하고 Enter를 누르십시오. 다양한 캘린더 관련 응용 프로그램을 나열하는 화면이 나타납니다. (그림 4 참조)
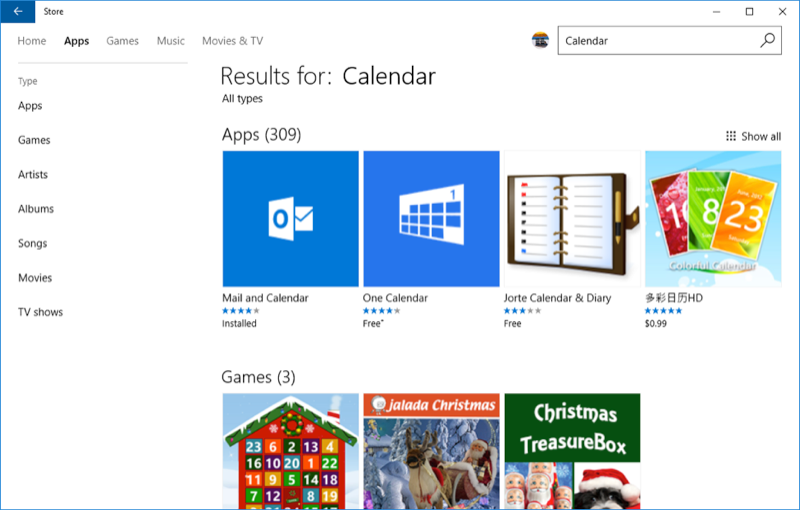
그림 4. 캘린더 앱 검색.
“One Calendar”(맨 위 행 왼쪽에서 세 번째 큰 아이콘)를 설치하겠습니다. 아이콘을 클릭하십시오. 세부 정보 페이지가 나타납니다. (그림 5 참조)
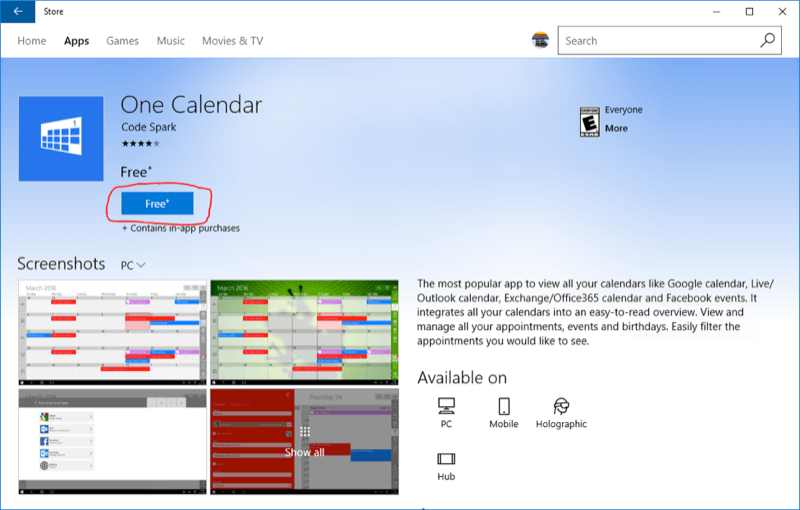
그림 5. One Calendar의 세부 정보 페이지.
맨 오른쪽에는 “Get”이라고 표시된 파란색 버튼이 있습니다. 가져 오기 버튼을 클릭합니다.
Microsoft Store의 다른 페이지로 이동할 수 있습니다. 그렇다면이 페이지에서 가져 오기 버튼을 클릭하십시오. 그러면 시스템이 확장 프로그램을 다운로드하고 설치하는 (빠른) 프로세스를 거치고 완료되면 “실행”이라는 버튼이 나타납니다. 시작 버튼을 클릭하면 달력을 설정하는 마법사가 안내됩니다. 완료되면 Store 창을 닫습니다.
일부 확장은 Edge에서 직접 시작할 수 있지만 다른 확장은 Store에서 시작해야합니다. One Calendar는 후자의 종류이므로 달력을 보려면 먼저 Edge의 추가 줄임표를 클릭하고 확장 프로그램을 클릭 한 다음 스토어에서 확장 프로그램 가져 오기를 클릭하고 One Calendar를 검색 한 다음 마지막으로 시작 버튼을 클릭합니다. 이것은 분명히 시련이며 지름길을 간과했으면 좋겠지 만 적어도 확장 프로그램을 시작하는 한 가지 방법입니다. 앞으로는 Microsoft가 확장을 시작하는보다 직접적인 방법을 제공하기를 바랍니다.
이 팁 (13494)은 Windows 10에 적용됩니다.