일반 시작 프로세스 수정
Windows에서 시작 문제를 추적하는 첫 번째 단계는 시스템 구성 대화 상자의 일반 탭에서 옵션을 수정하는 것입니다. Windows에서 msconfig.exe를 검색하여이 대화 상자를 표시합니다. 프로그램을 실행하면 곧 시스템 구성 프로그램 창이 나타납니다. 기본적으로 일반 탭이 표시되어야합니다. (그림 1 참조)
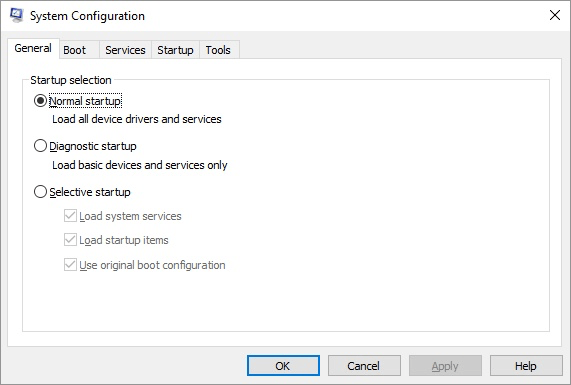
그림 1. 시스템 구성 대화 상자.
일반 탭의 컨트롤을 사용하면 가장 일반적인 방법으로 시스템 시작 방법을 지정할 수 있습니다. 탭에서 세 가지 옵션을 사용할 수 있습니다.
기본 설정은 정상 시작입니다. 이 라디오 버튼을 선택하면 Windows는로드하도록 지시받은 모든 프로그램, 드라이버 및 서비스를로드하면서 순조롭게 진행됩니다.
진단 시작은 어떤면에서 컴퓨터를 안전 모드로 시작하는 것과 비슷합니다. (해당 의견이 머릿속에 올랐다면 걱정하지 마십시오. 중요한 것은 놓친 것이 아닙니다. “내부자의 의견”이라고 생각하십시오.)이 라디오 단추를 선택하면 Windows는 많은 잠재적 서비스 중 가장 기본적인 것만로드합니다. 및 드라이버.
일반적으로 진단 시작 만 선택하므로 한 번에 모든 잠재적 문제 영역을 제거 할 수 있습니다. 진단 시작을 선택한 상태에서 시스템이 문제없이 시작되면 문제의 범위를 더 좁히기 위해 선택 모드로 이동합니다.
Selective Startup 라디오 버튼을 사용하면 처리되는 시작 파일을 선택할 수 있습니다. 이 옵션 아래의 확인란 중 하나를 선택 취소하면 Windows가 시작될 때 해당 시작 파일 그룹을 건너 뜁니다.
시작 문제가 발생하는 경우 선택 모드에서 모든 확인란을 선택 취소하여 시작해야합니다. Windows를 다시 시작해도 문제가 없습니다. 그런 다음 msconfig로 돌아와 첫 번째 확인란 (시스템 서비스로드)을 선택합니다. Windows를 다시 시작하여 문제가 다시 발생하는지 확인하십시오.
문제가 발생하면 시스템을 시작할 때 Windows가로드하는 서비스에 문제가 있음을 알 수 있습니다. 잘리지 않으면 시스템 서비스가 제대로 작동하고있는 것이므로 다음 확인란을 선택하고 다시 시작할 수 있습니다.
이 반복적 인 프로세스를 통해 (확인란을 선택하고 다시 시작)
문제를 일으키는 시작 프로그램의 일반 범주를 확인할 수 있습니다. 이러한 범주에서 어떤 명령이 문제를 일으키는지는 아직 알 수 없지만 더 자세히 살펴 봐야 할 곳은 알 수 있습니다.
이 팁 (12022)은 Windows 7, 8 및 10에 적용됩니다.