시간을 추적 할 더 많은 시계
일부 유형의 작업에서는 다른 시간대의 시간을 추적하는 것이 중요하거나 도움이됩니다. 일부 기업은 다양한 시간대에 대해 여러 개의 시계를 벽에 걸기도합니다. 컴퓨터 작업 표시 줄의 오른쪽 하단 모서리에있는 시계를 사용하면 날짜와 시간이 표시됩니다. 시간과 날짜 위로 마우스를 가져 가면 작은 팝업에 일, 날짜 및 연도가 표시됩니다. (그림 1 참조)
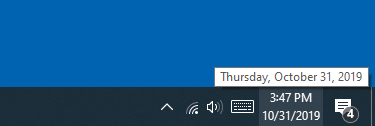
그림 1. 작업 표시 줄 시계 위에 날짜를 표시하는 Windows
머릿속으로 계산하지 않고 다른 시간대의 시간을 볼 수 있다면 시간 위로 마우스를 가져 가면 좋지 않을까요? Windows 10을 사용하면이를 쉽게 수행 할 수 있습니다.
빠른 참조를 위해 작업 표시 줄에 최대 2 개의 추가 시계를 빠르게 추가하려면 다음 단계를 따르십시오.
-
Windows 키를 누르고 “Control Panel”(따옴표없이)을 입력 한 다음 Enter 키를 눌러 제어판을 엽니 다.
-
오른쪽 상단 모서리에있는보기 기준 옵션을 클릭하고 “카테고리”옵션을 선택합니다. 제어판은 자동으로 레이아웃을 변경합니다.
-
“시계 및 지역”을 클릭하십시오. Windows는 제어판의 시계 및 지역 설정을 표시합니다.
-
날짜 및 시간에서 “다른 시간대에 대한 시계 추가”옵션을 클릭합니다. Windows는 날짜 및 시간 대화 상자의 추가 시계 탭을 엽니 다.
-
5. 첫 번째 “이 시계 표시”그룹의 확인란을 클릭합니다.
표시 할 시간대를 선택하고 표시 할 이름을 결정한 다음 “표시 이름 입력”필드에 입력합니다. 추가 시계를 추가하려면 첫 번째 시계 아래의 추가 상자에 대해이 단계를 반복하십시오. (그림 2 참조)
-
대화 상자를 닫습니다. Windows는 설정을 자동으로 적용합니다.
작업 표시 줄의 시계 위로 마우스를 가져 가면 Windows에 자세한 정보가 표시됩니다. 이전에 표시된 날짜 대신 이제 2 개 (또는 5 단계에서 선택한 항목에 따라 3 개)의 추가 행이 표시됩니다. 첫 번째는 날짜, 현지 시간, 추가 한 시계 순입니다. (그림 3 참조)
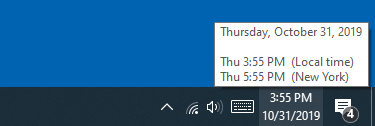
그림 3. 작업 표시 줄 시계 위에 날짜 및 지정된 시간대 시계를 표시하는 Windows.
추가 기능으로 작업 표시 줄에서 시계를 클릭하면 Windows가 확장 된 날짜 및 달력 팝업을 표시합니다. 팝업 창 상단에 추가 시계가 표시됩니다. (그림 4 참조)
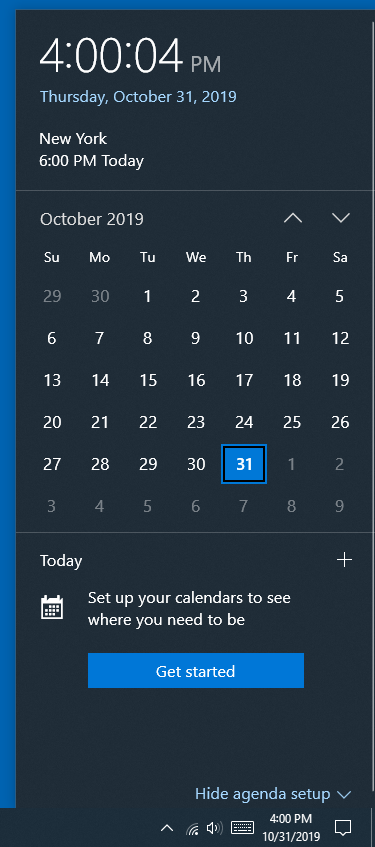
그림 4. 추가 시간대 시계를 표시하는 날짜 및 달력 팝업.
추가 시간대 시계를 활성화하면 업무 또는 개인 생활에 중요한 시간대를 추적 할 수 있습니다.
이 팁 (13696)은 Windows 10에 적용됩니다.