공학용 계산기 를 사용하여 복잡한 계산 수행
Windows와 함께 제공되는 몇 가지 계산기가 있습니다. 이들의 기능은 간단한 계산 (예 : 더하기, 빼기, 곱하기 및 나누기)에서 더 복잡한 계산 (예 : 삼각 함수, 로그 및 지수)에 이르기까지 다양합니다. 계산기로 특정 변환을 수행하고, 모기지 분석을 수행하고, 날짜로 작업 할 수도 있습니다.
계산기를 시작하려면 (여러 계산기가 있지만 기술적으로는 하나의 “슈퍼”계산기와는 다른보기 임) 시작 | 모든 프로그램 | 액세서리 | Windows 7을 사용하는 경우 계산기. 많은 사람들이 계산기와 함께 숫자 키패드 (마우스 대신)를 사용하기 때문에 키보드에서 Windows 키를 누르고 “calc”(따옴표없이)를 입력하는 것이 더 쉬울 수 있습니다. 엔터 키를 치시오.
Windows 8 또는 Windows 10을 사용하는 경우 계산기를 찾는 것이 조금 더 어려울 수 있습니다. 가장 쉬운 방법은 Windows의 검색 기능을 사용하여 “계산기”를 검색하는 것입니다. 설치된 앱은 실행하려는 계산기입니다.
표시되는 계산기 유형은 마지막으로 사용한 계산기 유형에 따라 다릅니다. 이 팁은 공학용 계산기에만 해당되므로 어떤 방식으로 호출하든 다음과 같이 표시됩니다.
표시되는 계산기 유형은 마지막으로 사용한 계산기 유형에 따라 다릅니다. 이 팁은 공학용 계산기에만 해당되므로 Windows 8 또는 Windows 10을 사용하는 경우 표시되는 계산기는 다음과 유사해야합니다 (그림 1 참조).
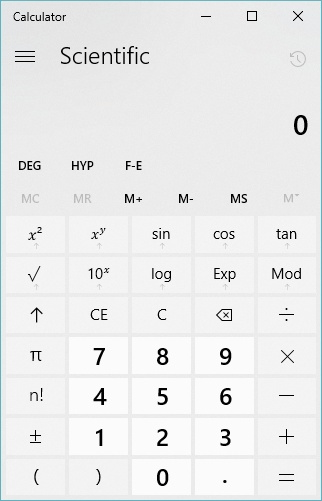
그림 1. Windows 10의 공학용 계산기.
Windows 7을 사용하는 경우 공학용 계산기가 약간 다르게 보입니다. (그림 2 참조)
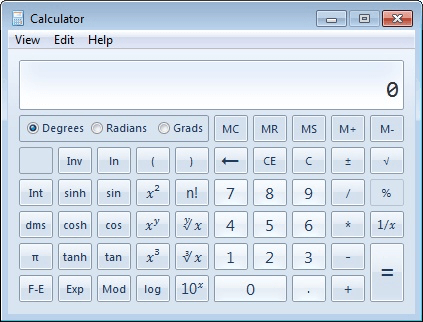
그림 2. Windows 7의 공학용 계산기
다른 유형의 계산기가 나타나면 왼쪽 상단 모서리 근처의 세 줄을 클릭하여 적절한 계산기 (Windows 8 또는 Windows 10)로 이동하거나 Windows 7에서보기 | 과학적.
마우스를 사용하여 화면의 키를 클릭하거나 키보드를 사용하여 해당 버튼을 누를 수 있습니다. (키보드에없는 버튼의 경우 마우스를 사용해야합니다.) 공학용 계산기는 학교에서 배운 것과 같은 연산자 우선 순위를 사용합니다 (예 : 덧셈과 뺄셈 전에 곱셈과 나눗셈을 수행하는 방법). 예를 들어, 3 + 2 4 = *를 입력하면 20 대신 11이됩니다.
삼각 함수로 작업하는 경우 계산기가도, 라디안 또는 그래드를 사용하도록 설정할 수 있습니다. 예를 들어, Degrees 버튼을 눌렀고 디스플레이에 180이있는 경우 사인을 계산하면 ( “sin”버튼을 클릭하여) 180 도의 사인 인 0이 표시됩니다. 마찬가지로 라디안 버튼을 눌렀고 디스플레이에 파이가있는 경우 180 도는 파이 라디안과 동일하므로 사인을 계산하면 0도 표시됩니다.
이 팁 (12146)은 Windows 7, 8 및 10에 적용됩니다.