메일 앱 개인화
Windows 10에서 메일 앱을 사용한 적이 있다면이 이메일 클라이언트가 매우 미니멀하다는 것을 알 수 있습니다. 창이라고하는 세 가지 주요 영역으로 구성됩니다. 왼쪽 열은 폴더 창, 중간 열은받은 편지함 창, 오른쪽 열의 읽기 창입니다. Mail 앱은 많은 이메일 클라이언트에서 흔히 볼 수없는 개인화 옵션을 제공합니다.
최소한의 작업 공간이있을 수 있지만 메일 앱의 개인화 옵션은 개인 취향에 맞게 앱의 인터페이스를 수정하는 간단한 방법입니다.
메일 앱 개인화를 시작하려면 다음 빠른 단계를 따르십시오.
-
Mail 앱을 연 상태에서 가장 왼쪽 열에있는 설정 아이콘 (작은 톱니 바퀴 모양)을 클릭합니다. Mail 앱은 Mail 앱의 오른쪽에 설정 메뉴를 표시합니다.
-
개인화를 클릭하십시오. 메일 앱은 설정 메뉴의 개인화 섹션을 표시합니다.
-
원하는 개인 설정을 선택하십시오 (아래 참조).
-
완료되면 설정 메뉴의 개인화 섹션 외부를 클릭하여 선택한 설정을 적용하십시오.
메일 앱에는 3 단계 : 색상, 모드, 폴더 및 메시지 간격, 배경에서 개인화 할 수있는 네 가지 영역이 있습니다. (그림 1 참조)
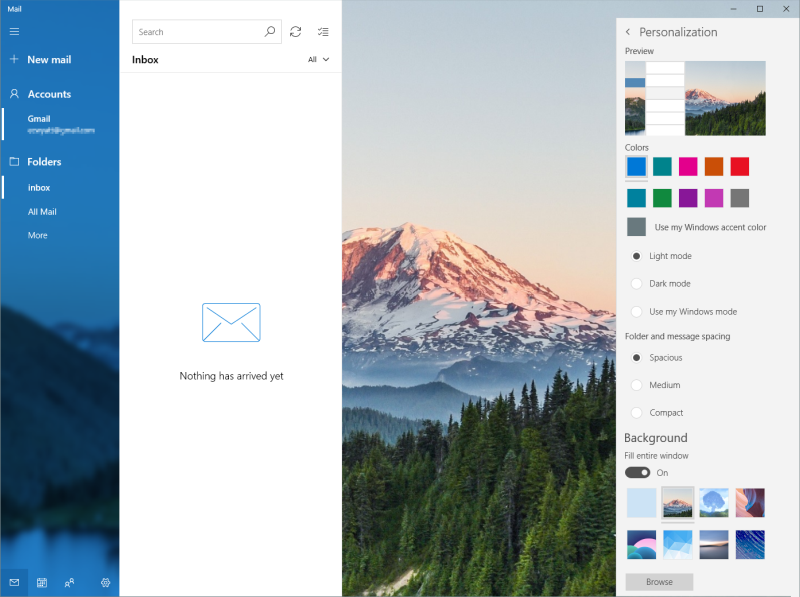
그림 1. 개인화 옵션을 표시하는 메일 앱
색상
Mail은 기본적으로 앱을 개인화하기 위해 선택할 수있는 10 가지 색상을 제공합니다. “내 Windows 강조 색상 사용”옵션을 선택할 수도 있습니다.
이렇게하면 Windows 색상으로 선택한 색상을 사용하여 메일 앱이 생성됩니다 (`link : / windows-Modifying_the_Color_Scheme [다른 팁 아래] ‘참조).
모드
Mail은 앱의 전체적인 모양을 변경하는 세 가지 모드 옵션을 제공합니다. 어떤 옵션을 선택하든 읽기 창은 항상 흰색 배경과 어두운 텍스트를 사용합니다.
조명 모드 *는 Windows 10 조명 모드를 사용하여 Windows 설정에서 선택한 디스플레이 모드를 재정의합니다. 왼쪽 창은 선택한 색상을 사용하여 배경 이미지에 색을 입히고받은 편지함 창은 흰색 배경에 어두운 텍스트를 사용합니다.
다크 모드 *는 앱에 Windows 10 다크 모드를 사용합니다. 이 옵션을 선택하면 폴더 창에서 어두운 배경을 사용하여 배경 이미지에 색을 입 힙니다.
받은 편지함 창의 배경은 검은 색이고 텍스트는 흰색과 밝은 색상을 사용합니다. 위에서 언급했듯이 읽기 창은 변경되지 않습니다.
내 Windows 모드 사용 *을 선택하면 메일 앱이 Window | 설정 | 개인화 | 그림 물감.
폴더 및 메시징 간격
폴더 및 메시징 간격 섹션은 세 가지 옵션을 제공합니다.
넓고 중간 크기이며 컴팩트합니다. 이러한 옵션은 폴더 및받은 편지함 창에서 항목 사이의 간격을 결정합니다.
배경
기본적으로 메일에는 앱의 배경 이미지가 있습니다. 이것은 일반적으로 이메일 클라이언트에서 찾을 수없는 특성입니다. Mail을 개인화 할 때 배경 섹션은 앱의 모양과 느낌을 사용자 화하는 데 도움이되는 몇 가지 옵션을 제공합니다.
전체 창 채우기 토글 *은 메시지가 표시되지 않을 때 읽기 창 뒷면을 통해 폴더 창의 배경 이미지를 채 웁니다.
배경 이미지 *는 7 개의 배경 이미지 중 하나를 표시합니다. 첫 번째 옵션 (여덟 번째 배경 이미지와 혼동 될 수 있음)은 배경 이미지를 끄고 색상 섹션에서 선택한 색상을 폴더 창의 배경으로 사용하고 읽기 창에는 흰색을 사용합니다. 기본 이미지를 원하지 않는 경우 찾아보기 버튼을 클릭하여 자신의 이미지를 선택할 수 있습니다.
메일 앱을 원하는 방식으로 개인화하면이 미니멀 한 앱이 즐거운 사용자 경험을 제공한다는 것을 알게 될 것입니다. 기본 이메일 앱이 될 수도 있습니다.
이 팁 (1192)은 Windows 10에 적용됩니다.