작업 표시 줄 에 바로 가기 고정
특정 항목을 작업 표시 줄에 쉽게 고정 할 수 있습니다. 예를 들어, Notepad.exe를 작업 표시 줄에 고정하려면`link : / windows-Creating_Shortcuts [바로 가기 만들기]`를 사용하여 Notepad.exe를 호출하고 바로 가기를 마우스 오른쪽 단추로 클릭 한 다음 “Pin”이라고 표시된 메뉴 항목을 선택하면됩니다. 작업 표시 줄에 “. (또는 바로 가기를 작업 표시 줄로 끌어다 놓을 수도 있습니다.) 이것은 Notepad.exe가 무엇인지 응용 프로그램을 고정 할 때 잘 작동합니다. 그러나 응용 프로그램 대신 파일을 가리키는 바로 가기가있는 경우 작업 표시 줄에 바로 가기를 고정하는 것이 약간 까다 롭습니다.
비 응용 프로그램 바로 가기를 작업 표시 줄에 고정하려면 대상이 첫 번째 바로 가기 인 두 번째 바로 가기를 만들고 두 번째 바로 가기가 Explorer를 사용하여 첫 번째 바로 가기를 호출하는지 확인해야합니다. 헷갈 리게 들리나요? 그럴 필요는 없습니다. 이를위한 세부 사항은 다음과 같습니다.
데스크탑 (또는 임의의 폴더)에서 열린 영역을 마우스 오른쪽 버튼으로 클릭하고 새로 만들기 | 결과 컨텍스트 메뉴에서 바로 가기. 내 컴퓨터에 Microsoft Streets & Trips가 설치되어 있는데 “.est”확장자를 가진 파일이 생성됩니다. 바로 가기를 “C : \ Users \ bdysert \ Documents \ Home.est”로 지정하고 싶습니다. 항목의 위치를 입력합니다. (그림 1 참조)
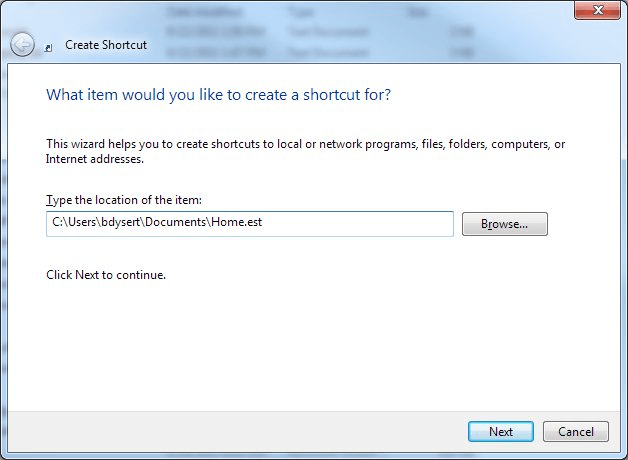
그림 1. 바로 가기 만들기 마법사, 1 단계.
다음을 클릭 한 후 바로 가기의 이름 (예 : “홈”)을 입력합니다.
마침을 클릭합니다. 이제 “Home.est”파일을 여는 바로 가기가 있지만 응용 프로그램 바로 가기가 아니기 때문에 새 바로 가기를 작업 표시 줄에 직접 고정 할 수 없습니다.
이제 두 번째 바로 가기를 만듭니다. 위치의 경우 찾아보기 단추를 사용하여 “홈”바로 가기를 찾아 선택하지만 다음을 클릭하기 전에 위치 상자 시작 부분에 “Explorer”(따옴표 제외)라는 단어를 삽입합니다. (그림 2 참조)
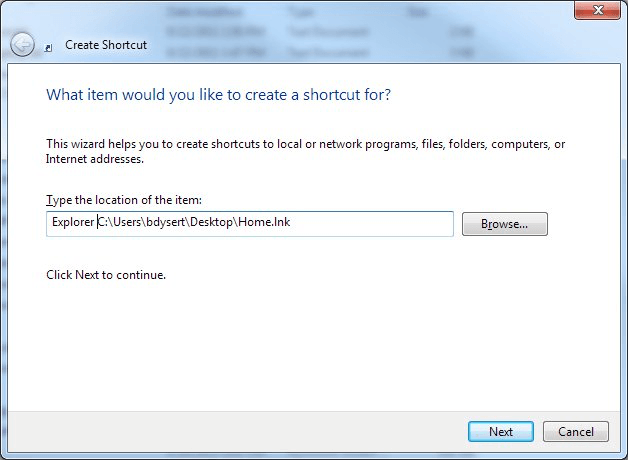
그림 2. 두 번째 바로 가기 만들기.
다음을 클릭하고이 두 번째 바로 가기의 이름을 입력 한 후 마침을 클릭합니다.
이 두 번째 바로 가기는 이제 응용 프로그램 바로 가기 인 것처럼 작업 표시 줄에 고정 할 수 있습니다.
이 팁에서는 바탕 화면에 바로 가기를 만드는 방법에 대해 언급했지만 실제로는 하드 드라이브 어딘가에 특별한 “바로 가기”폴더를 만들고 싶을 것입니다. 여기에서 생성 한 바로 가기를 유지할 수 있으며 원하는 위치에 두 번째 (고정 가능한) 바로 가기를 자유롭게 만들 수 있습니다.
이 팁 (5660)은 Windows 7, 8 및 10에 적용됩니다.