프로세스 탐색기
_Process Explorer_는 Sysinternals의 사람들로부터 우리에게 왔기 때문에 매우 잘 설계되고 구현되었습니다. 기능이 너무 많아서 적절한 작업을 수행하려면 많은 팁이 필요합니다.
여기서 소개하고 도구 상자에 추가 할 수 있도록이 도구로 수행 할 수있는 몇 가지 작업에 대한 높은 수준의 개요를 제공합니다.
_Process Explorer_는 시스템의 프로세스를보고 어느 정도 조작 할 수있는 GUI 기반 유틸리티입니다. 처음 실행하면 메인 화면이 상당히 압도적 일 수 있습니다. (그림 1 참조)
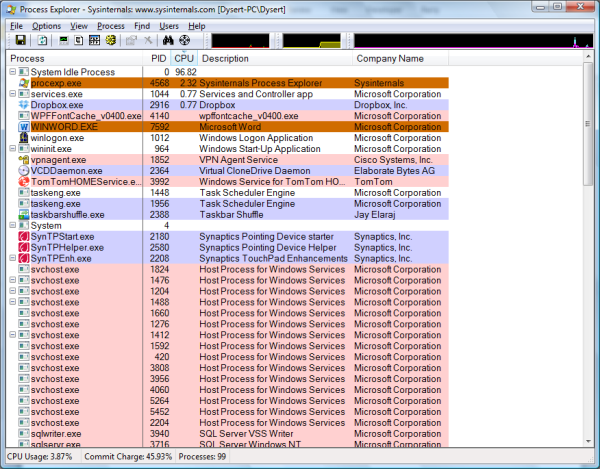
그림 1. Process Explorer의 메인 화면.
기본적으로 _Process Explorer_는 프로세스 이름, PID (프로세스 ID), 사용중인 CPU 백분율, 프로세스 설명 및 회사 이름의 5 개 열을 표시합니다. 열 머리글을 마우스 오른쪽 단추로 클릭하면 표시 할 수있는 다른 여러 열을 선택할 수 있습니다.
모든 열을 기준으로 디스플레이를 정렬 할 수 있습니다. 일반적으로 CPU를 가장 많이 사용하는 프로세스가 맨 위에 표시되도록 디스플레이를 CPU별로 정렬합니다. 그러나 때로는 프로세스 이름 (특히 특정 프로세스에 관심이있는 경우) 또는 추가 한 다른 열을 기준으로 정렬 할 수 있습니다. 열을 기준으로 정렬하려면 해당 열의 헤더를 클릭하면됩니다. 그러면 디스플레이가 해당 열을 기준으로 오름차순으로 정렬됩니다. 해당 열의 헤더를 다시 클릭하면 디스플레이가 해당 열을 기준으로 내림차순으로 정렬됩니다.
_Process Explorer_는 2 개 창 모드에서도 실행할 수 있습니다. 두 번째 창을 불러 오려면보기 | 하단 창 표시. 그러면 디스플레이가 가로로 분할되고 새 창이 비어 있습니다. 아래쪽 창에서 의미있는 데이터를 보려면 위쪽 창에서 프로세스를 클릭하기 만하면됩니다.
(그림 2 참조)
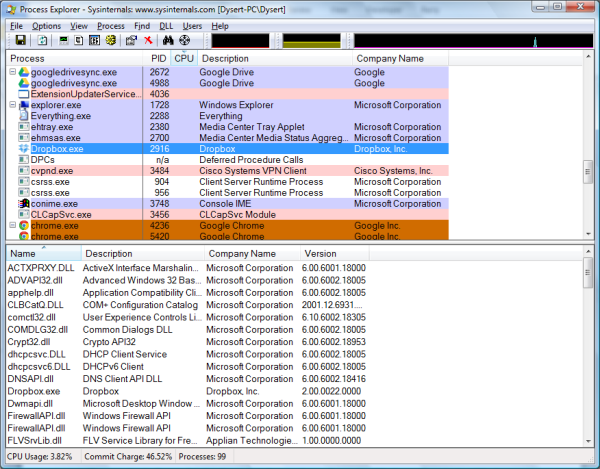
그림 2. 프로세스가 선택된 Process Explorer의 2 개 창보기
기본적으로 아래쪽 창은 위쪽 창에서 선택한 프로세스에 대한 자세한 정보를 제공합니다. 프로세스는 다른 프로세스를 필요로하고 사용할 수 있으므로 프로세스가 시스템에서 사용하는 전체 범위를 파악하는 데 매우 유용한 방법입니다.
내가 가장 많이 사용하는 Process Explorer 기능은 Find 명령입니다.
다른 프로그램에서 파일을 사용하고 있다는 사실을 알리기 위해 파일을 삭제하려고 한 적이 있습니까? 찾기 명령은 파일이 열려있는 프로세스를 찾아서 수행 할 작업을 결정할 수 있습니다. 예를 들어 삭제하고 싶은 “Temp.tmp”라는 파일이 있다고 가정합니다. 그래도 시도하면 다른 프로그램에서 사용 중이라는 오류 메시지가 나타납니다.
(그림 3 참조)
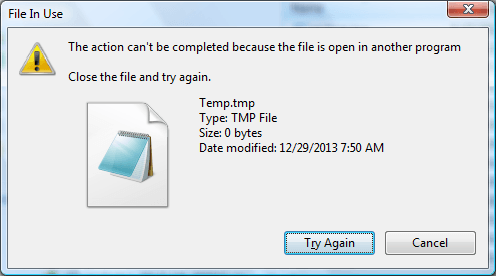
그림 3. 사용중인 파일 오류 메시지.
물론 Temp.tmp가 사용 중임을 나타내는 대화 상자는 파일이 열려있는 프로그램에 대한 표시를 제공하지 않습니다. _Process Explorer_를 사용하면 더 이상 문제가되지 않습니다. 쌍안경 아이콘 (찾기 명령)을 클릭하고 잠긴 파일의 이름을 입력 한 다음 검색을 클릭합니다. (그림 4 참조)
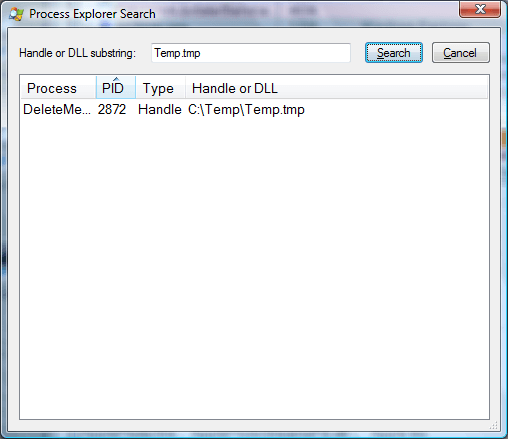
그림 4. 잠긴 파일 검색.
파일을 열어 놓은 프로세스가 “DeleteMe”이고 PID가 2872라는 것을 금방 알 수 있습니다. 이제 파일을 공개하는 방법이나 파일을 열어 놓은 상태로 프로세스를 종료하면 어떤 결과가 나올지 더 자세히 조사 할 수 있습니다.
_Process Explorer_는 무료 다운로드이며 다음 Microsoft 사이트에서 검색 할 수 있습니다.
http://technet.microsoft.com/en-us/sysinternals/bb896653.aspx
이 팁 (12989)은 Windows 7, 8 및 10에 적용됩니다.