Windows Defender 를 사용하여 스파이웨어 제거
이전에 Windows AntiSpyware로 알려진 Windows Defender는 맬웨어에 대한 지속적인 보호를 제공하는 Microsoft의 소프트웨어 프로그램입니다. (_malware_라는 용어는 _malicious software_의 약자입니다. 여기에는 인터넷 연결을 통해 컴퓨터에 침투 할 수있는 여러 유해한 프로그램이 포함됩니다.) 실시간 보호 기능을 제공하는 것 외에도 Windows Defender를 사용하면 주문형 검색을 수행 할 수 있습니다. 맬웨어 제거.
Windows 7 시스템 (Windows 10 시스템에 대한 정보는 아래 참조)에서 Windows Defender가 컴퓨터에서 맬웨어를 감지하면 감지 된 모든 정보가 Windows Defender 대화 상자에 표시됩니다. (그림 1 참조)
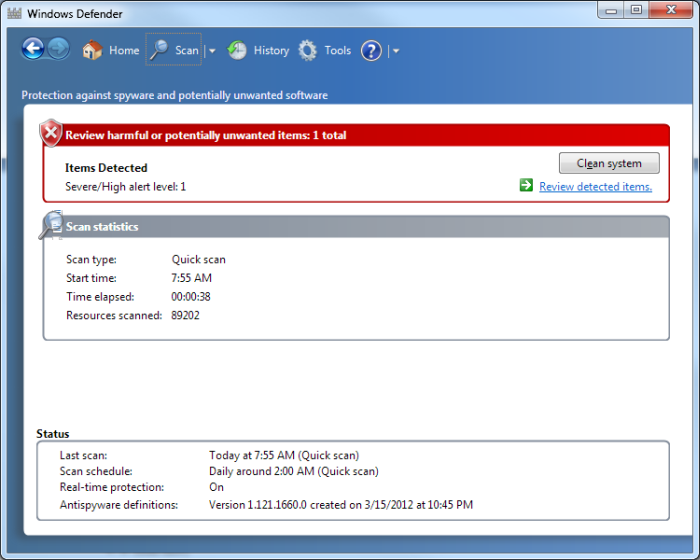
그림 1. 맬웨어 경고를 표시하는 Windows Defender.
이 시점에서 Clean System 버튼을 클릭하거나 Review Detected Items 링크를 클릭하여 경고의 원인을 검토 할 수 있습니다.
검색된 항목 검토 링크를 클릭하면 Windows Defender가 시스템에서 검색 한 내용에 대한 세부 정보가 포함 된 Windows Defender 경고 대화 상자가 표시됩니다. (그림 2 참조)
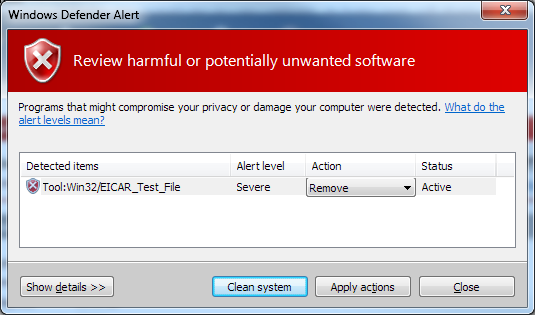
그림 2. Windows Defender 경고.
여기에서 감지 된 항목에 대한 자세한 내용을 볼 수 있습니다. 세부 정보 표시 단추를 클릭하면 대화 상자가 확장되어 경고를 트리거 한 파일의 이름을 포함하여 추가 정보를 제공합니다.
충분한 정보를 수집하면 시스템을 정리하거나 조치를 적용 할 수 있습니다. 적용 할 수있는 세 가지 작업이 있습니다.
Remove. * 파일이 시스템에서 영구적으로 제거됩니다. 이는 Windows Defender 대화 상자에서 Clean System을 선택한 것과 동일한 효과입니다.
Quarantine. * 파일이 현재 위치에서 제거되고 나중에 처리 할 수있는 격리 데이터베이스에 저장됩니다.
허용. * 파일이 더 이상 맬웨어로 표시되지 않으며 Windows Defender를 사용하면 파일이 시스템에 남아있을 수 있습니다.
작업 드롭 다운 목록에서 작업을 선택한 다음 작업 적용 버튼을 클릭하여 작업을 수행합니다.
Windows Defender는 Windows 10에서 크게 변경되었습니다. 이제 Windows Defender 보안 센터라고합니다. 검색 상자에 “Defender”(따옴표 제외)를 입력하여 Windows Defender 보안 센터에 액세스 할 수 있습니다. Windows는 Windows 보안 화면을 엽니 다. (그림 3 참조)
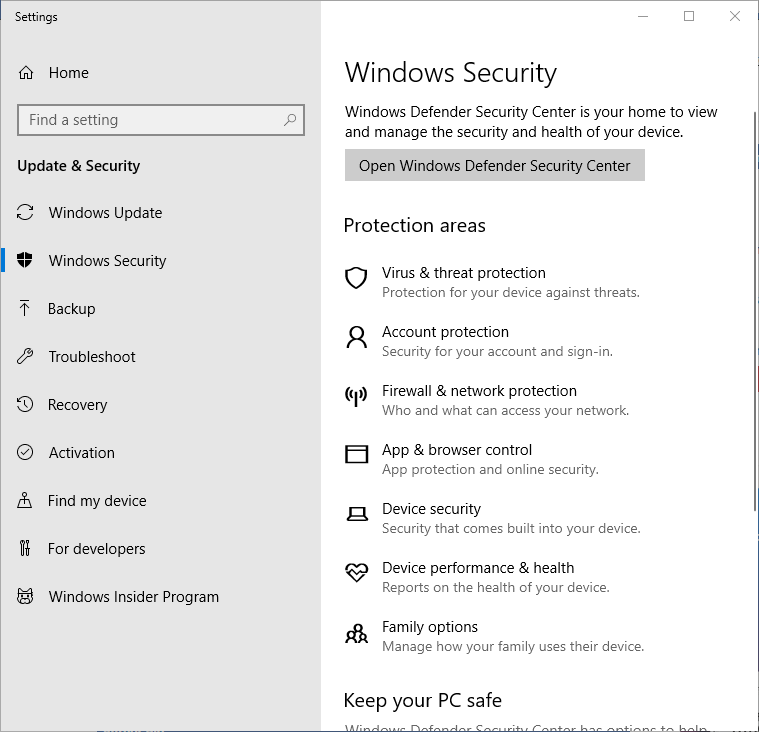
그림 3. Windows 보안 화면.
화면에서 볼 수 있듯이 Windows Defender 보안 센터를 사용하면 “장치의 보안 및 상태를보고 관리”할 수 있습니다. Windows Defender 보안 센터 열기 버튼을 클릭하여 보안 개요 화면을 엽니 다. (그림 4 참조)
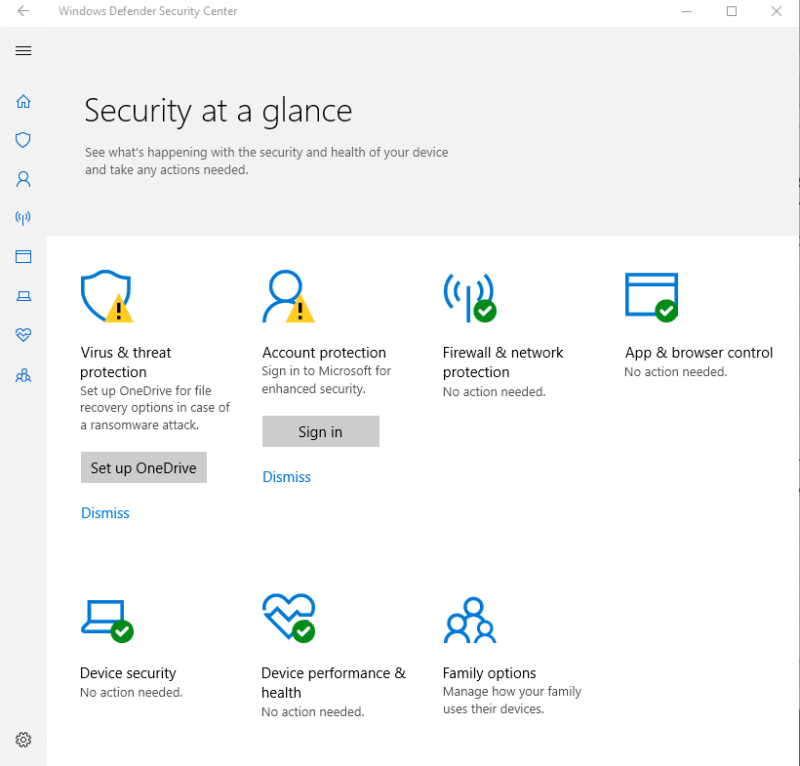
그림 4. 보안 개요 화면.
나열된 항목 중 흰색 십자가가있는 빨간색 원이나 검은 색 느낌표가있는 노란색 삼각형이있는 경우 문제를 수정해야합니다. 이 팁과 관련하여 살펴볼 가장 중요한 부분은 바이러스 및 위협 방지 섹션입니다. 이 섹션을 클릭하면 치료, 설정 또는 바이러스 및 위협 방지 설정 변경에 대한 세부 정보를보고 보호 업데이트를 확인할 수 있습니다. (그림 5 참조)
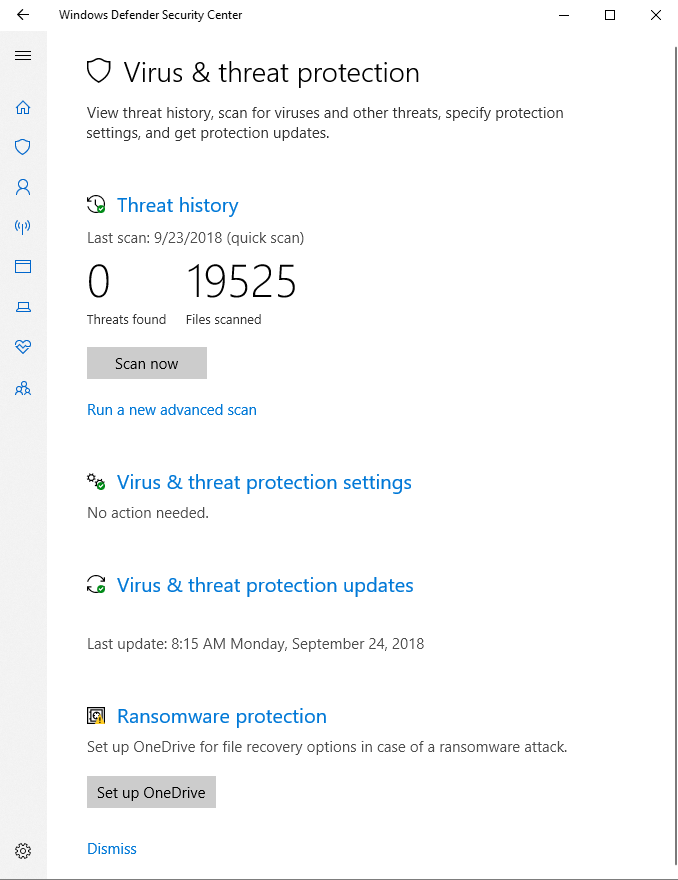
그림 5. 바이러스 및 위협 방지 화면.
Windows Defender 보안 센터는 검사가 완료된 후 시스템에서 바이러스 또는 위협이 발견 된 경우 취해야 할 단계에 대한 지침을 제공합니다.
이 팁 (12338)은 Windows 7 및 10에 적용됩니다.