웹 브라우저를 기본 설정으로 재설정
사람들이 사용하는 여러 웹 브라우저가 있으며 각 브라우저에는 고유 한 기능 세트가 있습니다. 또한 각각은 많은 것을 변경할 수있는 방법이 있습니다 (예 : 홈 페이지, 시작시 표시되는 페이지, 자동 양식 채우기 등). 이 팁은 가장 많이 사용되는 두 가지 브라우저를 사용하여 원래 기본 설정으로 재설정하는 방법을 안내합니다.
Windows Edge
Edge는 Windows 10에서 도입되었습니다. Edge 설정을 재설정하려면 Edge 창의 오른쪽 상단에있는 줄임표 단추를 클릭하십시오. 아래로 스크롤하여 설정 옵션을 클릭합니다. 결과 창에서 아래로 스크롤하여 “인터넷 사용 기록 지우기”에서 “지울 항목 선택”버튼을 클릭합니다.
그러면 더 많은 옵션이 표시됩니다. ‘인터넷 사용 기록 삭제’에서 ‘더보기’옵션을 클릭합니다. Edge는 지울 수있는 일련의 항목을 표시합니다.
지우려는 확인란에 확인 표시를하고 지우기 버튼을 클릭합니다. (완전히 재설정하는 경우 모든 확인란을 선택해야합니다.) 완료되면 줄임표 단추를 다시 클릭하여 기본 Edge 창으로 돌아갑니다.
Google 크롬
Chrome을 기본 설정으로 재설정하려면 Chrome을 실행하고 창의 오른쪽 상단에있는 메뉴 아이콘을 클릭하세요. (그림 1 참조)
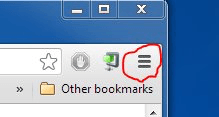
그림 1. Chrome의 메뉴 아이콘.
메뉴가 드롭 다운되면 설정 옵션을 클릭합니다. 브라우저 설정을 나열하는 새 탭이 나타납니다. 페이지 하단으로 이동하여 고급 설정 표시를 클릭합니다. 조정할 수있는 몇 가지 설정이 더 표시됩니다. 페이지 맨 아래에는 브라우저 설정 재설정이라는 버튼이 있습니다. 이 버튼을 클릭하면 브라우저 설정이 원래 기본값으로 복원됩니다.
Microsoft Internet Explorer
Internet Explorer를 기본 설정으로 재설정하려면 Internet Explorer를 시작하고 창의 오른쪽 상단 모서리에있는 메뉴 아이콘을 클릭하십시오. (그림 2 참조)
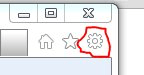
그림 2. IE의 메뉴 아이콘.
메뉴가 드롭 다운되면 인터넷 옵션을 클릭합니다. 고급 탭을 선택해야하는 인터넷 옵션 대화 상자가 거의 즉시 표시됩니다. (그림 3 참조)
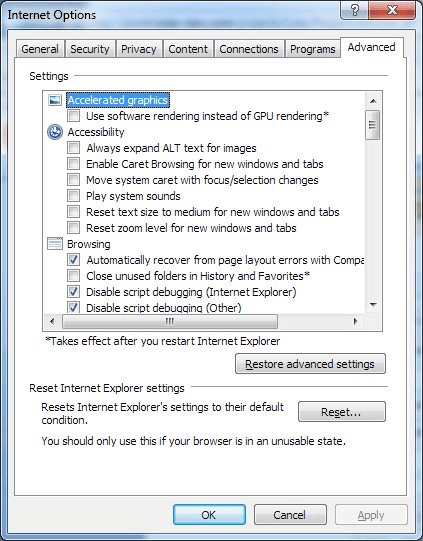
그림 3. IE의 인터넷 옵션 대화 상자.
IE의 설정을 기본 상태로 재설정하려면 재설정 버튼을 클릭하십시오. (Windows 10의 경우 다른 대화 상자가 나타나고 재설정 단추도 클릭합니다.) 그런 다음 확인 단추를 클릭하여 인터넷 옵션 대화 상자를 닫을 수 있습니다.
이 팁 (12733)은 Windows 7, 8 및 10에 적용됩니다.