백업에서 복원
최소한 시스템에서 중요한 파일로 간주되는 시스템을 자주 정기적으로 백업하는 것이 좋습니다. 많은 사람들이 정기적 인 백업을 수행하지만 일부는 잊어 버리는 것은 가치가있는 경우에도 복원 할 수 있어야한다는 것입니다. 따라서 좋은 백업을 받고 있는지 확인하기 위해 가끔 백업에서 데이터를 복원하는 것도 좋은 방법입니다.
Windows 10 시스템을 사용하는 경우 백업에서 복원하려면 제어판으로 이동하여 백업 및 복원 (Windows 7) 링크를 클릭합니다.
Windows는 제어판의 백업 및 복원 (Windows 7) 부분을 표시합니다. [Windows 7 시스템에서는 시작 | 제어판 | 백업 및 복원. Windows는 제어판의 백업 및 복원 부분을 표시합니다.] (그림 1 참조)
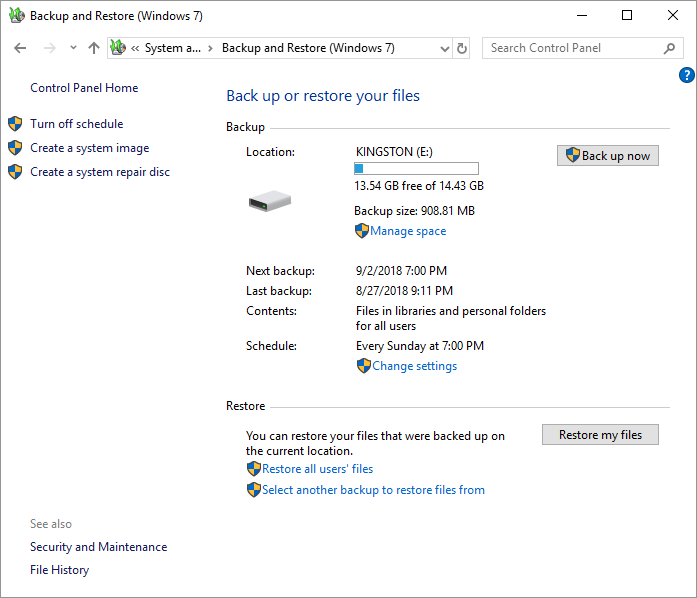
그림 1. 백업 및 복원 기본 화면.
오른쪽 하단에있는 내 파일 복원 버튼을 클릭합니다.
Windows는 파일 복원 대화 상자를 표시합니다. (그림 2 참조)
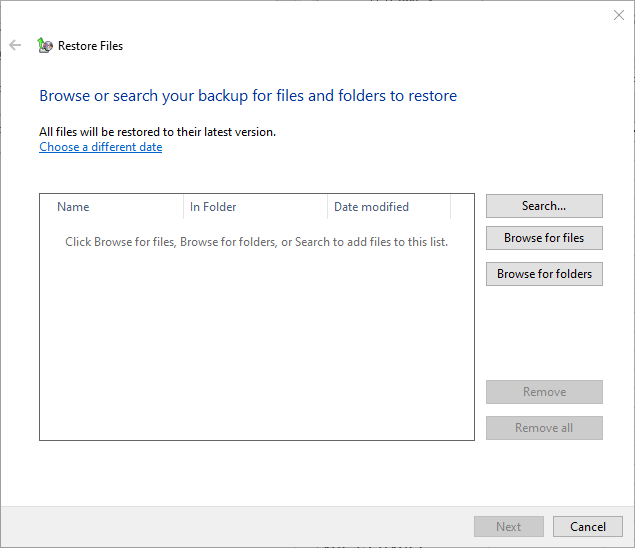
그림 2. 복원 할 항목 선택.
이 시점에서 백업 된 폴더 / 파일을 탐색하려는 방법에 따라 검색, 파일 찾아보기 또는 폴더 찾아보기 버튼 (대화 상자 오른쪽) 중 하나를 클릭해야합니다. 검색을 클릭하면 찾을 파일 이름이나 폴더의 전체 또는 일부를 입력하라는 메시지가 표시됩니다. 파일 찾아보기를 클릭하면 복원하려는 파일을 드릴 다운하는 데 사용할 수있는 Windows 탐색기 유형 창이 표시됩니다. 마지막으로 폴더 찾아보기를 클릭하면 동일한 종류의 창이 표시되지만 복원 할 전체 폴더를 선택하는 데 사용됩니다.
복원 할 폴더 및 / 또는 파일을 선택하면 파일 복원 대화 상자에서 다음 버튼이 활성화됩니다. 다음을 클릭하여 복원 절차의 다음 단계로 진행합니다. (그림 3 참조)
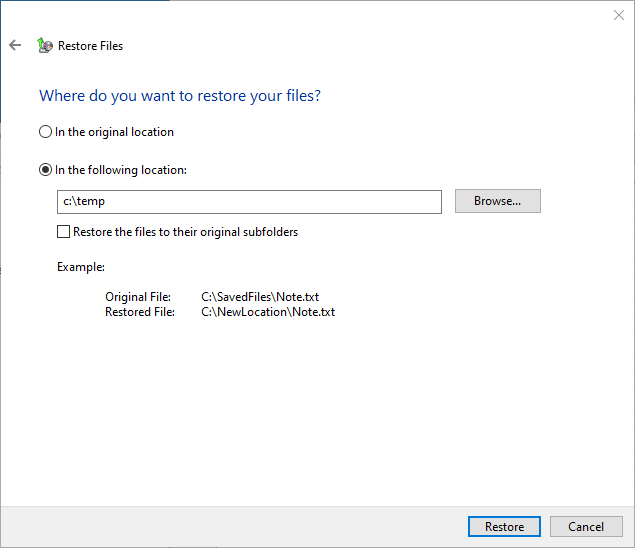
그림 3. 복원 할 위치 선택.
이 시점에서 항목을 원래 위치로 복원할지 다른 위치로 복원할지 여부를 시스템에 알립니다. 항목을 복원 할 위치를 나타내는 라디오 버튼을 선택하고 복원 버튼을 클릭합니다. 그러면 선택한 파일과 폴더가 지정한 위치로 복원됩니다.
이 팁 (5828)은 Windows 7, 8 및 10에 적용됩니다.